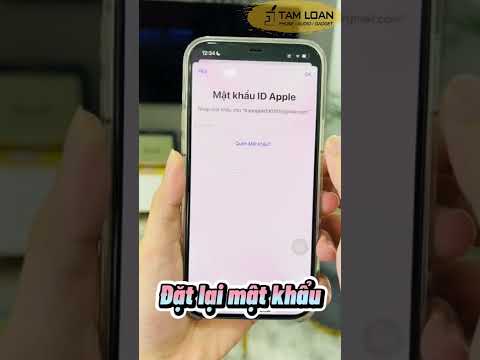WikiHow này hướng dẫn bạn cách hiển thị biệt hiệu liên hệ trên iPhone. Những biệt hiệu này sẽ thay thế họ và tên của một liên hệ bất cứ lúc nào một liên hệ gọi điện, nhắn tin hoặc gửi email đến iPhone.
Các bước
Phần 1/2: Hiển thị biệt hiệu

Bước 1. Mở Cài đặt trên iPhone của bạn
Biểu tượng sẽ xuất hiện dưới dạng một tập hợp các bánh răng màu xám nằm trên một trong những màn hình chính.
Nếu Cài đặt không xuất hiện trên màn hình chính, biểu tượng của nó có thể nằm trong thư mục Tiện ích trên một màn hình chính

Bước 2. Cuộn xuống và chạm vào Danh bạ
Nó nằm trong bộ tùy chọn menu thứ năm.

Bước 3. Nhấn vào Tên ngắn
Nó nằm trong nhóm tùy chọn menu thứ hai.

Bước 4. Chuyển nút Ưu tiên biệt hiệu thành “bật
”Giờ đây, iPhone sẽ hiển thị biệt hiệu của liên hệ khi nhận được cuộc gọi hoặc tin nhắn từ họ.
Phần 2/2: Thêm biệt hiệu vào địa chỉ liên hệ

Bước 1. Mở ứng dụng Danh bạ
Biểu tượng trông giống như một hình bóng màu xám của một người đàn ông và nằm trên một trong các màn hình chính.

Bước 2. Nhấn vào một số liên lạc để chỉnh sửa
Tất cả các địa chỉ liên hệ của bạn sẽ được liệt kê ở phía bên trái của màn hình.

Bước 3. Nhấn vào Chỉnh sửa
Nút này nằm ở góc trên bên phải của màn hình.

Bước 4. Cuộn xuống và nhấn vào Thêm trường
Nút này nằm ngay trên Liên hệ được Liên kết phần.

Bước 5. Cuộn xuống và nhấn vào Biệt hiệu
Nó nằm ở cuối nhóm tùy chọn đầu tiên trong menu bật lên. Menu bật lên sẽ biến mất.

Bước 6. Cuộn lên và nhấn vào trường Biệt hiệu
Nó ở gần đầu hồ sơ liên hệ, bên dưới họ và tên của liên hệ.

Bước 7. Nhập biệt hiệu

Bước 8. Nhấn vào Xong
Đây là ở góc trên bên phải của màn hình. Biệt hiệu giờ đây sẽ thay thế tên thật của liên hệ và sẽ xuất hiện bất kỳ lúc nào liên hệ được hiển thị trong cuộc gọi điện thoại, tin nhắn văn bản hoặc email.