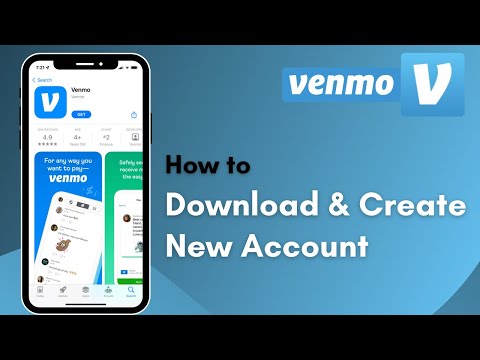WikiHow này sẽ hướng dẫn bạn cách xem thông tin ID Apple của bạn, chẳng hạn như thông tin liên hệ, cài đặt bảo mật, thiết bị được kết nối và phương thức thanh toán được định cấu hình trước của bạn bằng menu Cài đặt trên iPhone.
Các bước

Bước 1. Mở Cài đặt iPhone của bạn
Đây là biểu tượng bánh răng màu xám nằm trên màn hình chính của bạn.

Bước 2. Cuộn xuống và chạm vào iCloud
Nó nằm trong bộ tùy chọn thứ tư trong menu "Cài đặt".
Bạn có thể đọc thêm về Apple ID và iCloud bằng cách chạm vào Giới thiệu về Apple ID & Quyền riêng tư ở cuối màn hình của bạn tại đây.

Bước 3. Nhấn vào địa chỉ email ở đầu màn hình của bạn
Đây là địa chỉ email bạn đã sử dụng để tạo ID Apple của mình.
- Thông tin liên lạc sẽ hiển thị số điện thoại bạn đã đặt cho iMessage, email chính của bạn cho ID Apple, bí danh Apple ID và ngày sinh của bạn. Bạn cũng có thể thay đổi thông tin liên hệ ID Apple của mình tại đây bằng cách nhấn vào Thêm email hoặc số điện thoại.
- Mật khẩu & Bảo mật sẽ hiển thị số điện thoại đáng tin cậy và đã được xác minh của bạn được liên kết với ID Apple của bạn.
- Thiết bị menu cho phép bạn xem danh sách tất cả các thiết bị di động, máy tính bảng và máy tính được liên kết với ID Apple của bạn, bao gồm cả iPhone hiện tại của bạn. Thông tin hữu ích bao gồm số sê-ri và IMEI có sẵn trong menu này.
- Thanh toán cho phép bạn tùy chỉnh tài khoản Apple Pay của mình bằng cách thêm / xóa thẻ làm phương thức thanh toán và địa chỉ giao hàng để sử dụng trong tương lai trong các giao dịch mua trên iTunes, App Store, Apple Online Store và Apple Store.