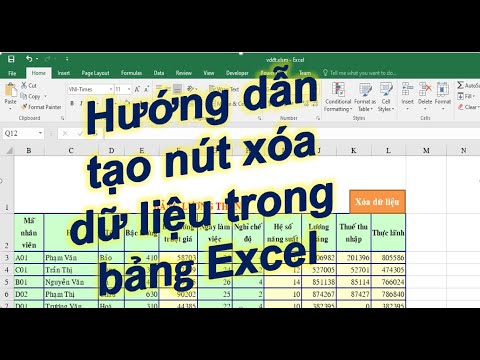WikiHow này hướng dẫn bạn cách lưu ảnh ở kích thước đầy đủ, sử dụng nhiều bộ nhớ hơn, trên iPhone của bạn thay vì iCloud.
Các bước

Bước 1. Mở Cài đặt iPhone của bạn
Đó là biểu tượng ứng dụng màu xám, chứa hình ảnh bánh răng, thường được tìm thấy trên một trong các màn hình chính của bạn.
-
Nếu bạn không thể tìm thấy nó trên màn hình chính, nó có thể nằm trong một thư mục có nhãn Các tiện ích.

Bước 2. Cuộn xuống và chạm vào iCloud
Đây là lựa chọn đầu tiên trong phần thứ tư của menu Cài đặt (ngay bên dưới "Quyền riêng tư").
Nếu iPhone của bạn chưa đăng nhập vào iCloud, hãy nhập ID Apple và mật khẩu của bạn

Bước 3. Nhấn vào Ảnh
Đây là lựa chọn thứ hai trong phần thứ tư của menu iCloud.

Bước 4. Trượt nút bên cạnh “Thư viện ảnh iCloud” sang vị trí “Tắt”
Đảm bảo rằng nút có màu trắng và không có màu xanh lá cây xuất hiện.

Bước 5. Nhấn vào Tải xuống và Giữ bản gốc
Nó nằm trong phần thứ hai của menu. Dấu kiểm màu xanh lam sẽ xuất hiện. Bây giờ iPhone của bạn sẽ lưu trữ ảnh gốc cục bộ thay vì trên iCloud.