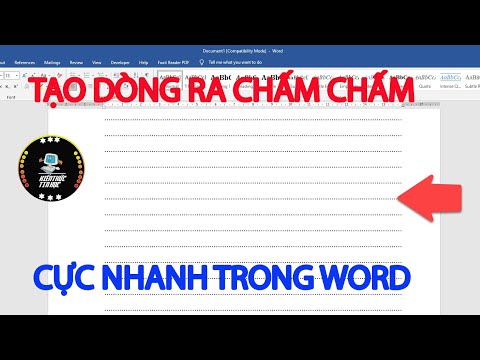WikiHow này hướng dẫn bạn cách sử dụng IFERROR trong MS Excel. Hàm này trả về một giá trị được chỉ định thay cho lỗi trong công thức. Một số lỗi công thức phổ biến là # N / A, # DIV / 0!, #VÔ GIÁ TRỊ!, và #REF!
Các bước
Phương pháp 1/2: Ngăn ngừa lỗi trong tương lai

Bước 1. Nhấp vào ô sẽ chứa công thức chính của bạn
Đây là công thức mà bạn đang cố gắng quản lý lỗi. Một số ví dụ về thời điểm bạn có thể dự đoán lỗi là:
- Khi bạn biết một số dữ liệu được tham chiếu trong công thức VLOOKUP có thể bị thiếu. VLOOKUP sẽ trả về # N / A khi nó không thể tìm thấy giá trị tra cứu trong mảng được chỉ định.
-
Khi bạn đang sử dụng công thức phân chia trên một tập dữ liệu được tham chiếu và bạn biết rằng bạn có thể có một số giá trị bị thiếu trong cổ tức. Chia cho 0 hoặc một ô trống sẽ dẫn đến # DIV / 0!
lỗi.

Bước 2. Bắt đầu nhập hàm IFERROR
Gõ dấu bằng = theo sau bởi IFERROR (.
Các IFERROR hàm nhận 2 đối số: giá trị để kiểm tra lỗi và giá trị trả về thay cho giá trị lỗi.

Bước 3. Nhập giá trị có thể dẫn đến lỗi
Đây có thể là một công thức, ô được tham chiếu hoặc biểu thức.
Tách phần này khỏi phần nhập tiếp theo bằng cách nhập dấu phẩy, sau giá trị

Bước 4. Nhập giá trị sẽ thay thế lỗi
Đây có thể là văn bản, một số, một công thức khác hoặc để trống.
- Để sử dụng văn bản, hãy đảm bảo bạn đặt dấu ngoặc kép xung quanh văn bản.
- Để thay thế lỗi bằng một ô trống, hãy nhập "" làm giá trị này.

Bước 5. Kết thúc chức năng của bạn bằng)
Tổng cộng, hàm sẽ giống như IFERROR (value, value_if_error). Một số ví dụ về công thức này có thể là:
- IFERROR (VLOOKUP (F1, A: B, 2, FALSE), "thiếu") trước tiên sẽ cố gắng tìm kiếm giá trị trong F1 trong cột A và trả về giá trị tương ứng của nó từ cột B. Sau đó, Excel sẽ hiển thị từ "thiếu" nếu nó không thể tìm thấy giá trị của F1 trong cột B, thay vì # N / A.
-
IFERROR (A1 / B1, "") sẽ trả về một ô trống thay vì # DIV / 0!
nếu B1 là 0 hoặc trống.

Bước 6. Nhấn ↵ Enter để kết thúc công thức
Kiểm tra xem nó đã trả lại kết quả mà bạn mong đợi chưa.
Phương pháp 2/2: Quản lý các lỗi hiện có

Bước 1. Tìm lỗi trong bảng tính Excel của bạn
Bạn có thể tự động chọn tất cả các lỗi khi làm như sau:
- bên trong Nhà tab, nhấp vào Tìm & Chọn trong phần Chỉnh sửa
- Lựa chọn Chuyển đến Đặc biệt….
- Chọn Công thức, sau đó bỏ chọn mọi thứ ngoại trừ Lỗi.
- Bấm OK.

Bước 2. Theo dõi các lỗi
Bạn có thể muốn thay đổi màu ô để có thể phát hiện chúng dễ dàng trên bảng tính.
Để thay đổi màu ô, hãy nhấp vào mũi tên xuống bên cạnh Tô màu trong khi vẫn đánh dấu các ô. Nút này được tìm thấy trong phần Phông chữ trong Nhà chuyển hướng. Chọn màu.

Bước 3. Tìm lỗi bạn muốn thay thế bằng một giá trị
Đây không nhất thiết phải là mọi lỗi bạn tìm thấy - một số lỗi có thể cần được sửa.

Bước 4. Bấm đúp vào ô để chỉnh sửa công thức
Hoặc bạn có thể nhấp vào ô, sau đó nhấp vào thanh công thức ở trên cùng để chỉnh sửa.

Bước 5. Nhấp con trỏ của bạn vào giữa dấu bằng = và đầu công thức hiện có
Nhập IFERROR (.

Bước 6. Nhấp vào con trỏ của bạn ở cuối công thức hiện có
Nhập dấu phẩy,.

Bước 7. Nhập giá trị sẽ thay thế lỗi
Đây có thể là văn bản, một số, một công thức khác hoặc để trống.
- Để sử dụng văn bản, hãy đảm bảo bạn đặt dấu ngoặc kép xung quanh văn bản.
- Để thay thế lỗi bằng một ô trống, hãy nhập "" làm giá trị này.

Bước 8. Kết thúc chức năng của bạn bằng)
Tổng cộng, hàm sẽ giống như IFERROR (value, value_if_error). Một số ví dụ về công thức này có thể là:
- IFERROR (VLOOKUP (C1, A: B, 2, FALSE), "thiếu") trước tiên sẽ cố gắng tìm kiếm giá trị trong C1 trong cột A và trả về giá trị tương ứng của nó từ cột B. Sau đó, Excel sẽ hiển thị từ "thiếu" nếu nó không thể tìm thấy giá trị của C1 trong cột B, thay vì # N / A.
-
IFERROR (A1 / B1, "") sẽ trả về một ô trống thay vì # DIV / 0!
nếu B1 là 0 hoặc trống.

Bước 9. Nhấn ↵ Enter để kết thúc công thức
Kiểm tra xem nó đã trả lại kết quả mà bạn mong đợi chưa.