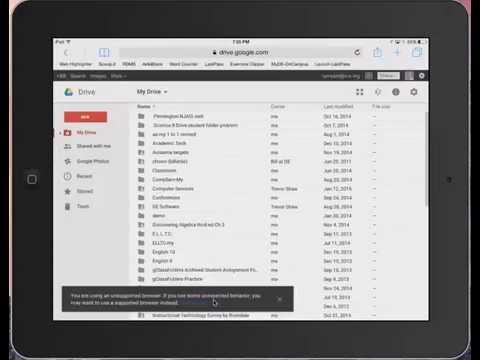Ảnh có dạng tệp đính kèm trong Yahoo Mail của bạn. Nếu bạn đã vô tình xóa một email có ảnh bạn cần, bạn vẫn có thể khôi phục chúng. Các email đã xóa được lưu trữ trong thư mục Thùng rác của bạn và miễn là bạn hoặc Yahoo Mail không xóa chúng vĩnh viễn, chúng vẫn có thể được khôi phục.
Các bước
Phương pháp 1/2: Sử dụng Trang web Yahoo Mail

Bước 1. Vào Yahoo Mail
Nhập “mail.yahoo.com” trên thanh địa chỉ của trình duyệt web của bạn. Bạn sẽ được đưa đến trang đăng nhập Yahoo Mail.

Bước 2. Đăng nhập
Nhập Yahoo ID hoặc tên người dùng và mật khẩu của bạn vào các trường nhất định. Sau khi hoàn tất, hãy nhấp vào nút “Đăng nhập”. Bạn sẽ được đăng nhập vào tài khoản Yahoo Mail và được chuyển đến Hộp thư đến của bạn.

Bước 3. Mở Thùng rác
Nhấp vào liên kết Thùng rác từ menu bảng điều khiển bên trái để truy cập vào thư mục Thùng rác của bạn. Tất cả các email đã xóa, miễn là chúng chưa bị xóa vĩnh viễn, đều nằm ở đây.

Bước 4. Tìm email có hình ảnh
Cuộn qua các email trong Thùng rác của bạn và tìm email có ảnh bạn cần khôi phục. Nhấp vào nó và email sẽ tải. Kiểm tra xem bạn có đúng email với hình ảnh không.

Bước 5. Di chuyển email
Nếu email là đúng, hãy nhấp vào nút “Di chuyển” từ thanh công cụ tiêu đề, sau đó chọn “Hộp thư đến”. Email đã xóa bây giờ sẽ được chuyển trở lại thư mục Hộp thư đến của bạn. Bạn cũng có thể di chuyển email sang một thư mục khác thay vì Hộp thư đến của mình, nếu bạn muốn.
Bước 6. Khôi phục hình ảnh
Bây giờ bạn đã khôi phục email, bao gồm tất cả các hình ảnh đính kèm. Nó sẽ ở trong thư mục Hộp thư đến của bạn miễn là bạn không di chuyển hoặc xóa nó lần nữa. Bạn có thể xem và tải hình ảnh về bất cứ lúc nào bạn muốn.

Phương pháp 2/2: Sử dụng Yahoo Mail Mobile App

Bước 1. Khởi chạy ứng dụng Yahoo Mail
Tìm kiếm ứng dụng trên thiết bị di động của bạn. Biểu tượng ứng dụng có logo Yahoo Mail trên đó. Nhấn vào nó.

Bước 2. Đăng nhập
Nhập Yahoo ID hoặc tên người dùng và mật khẩu của bạn trên cửa sổ đăng nhập. Nhấn vào nút “Đăng nhập” và bạn sẽ được đưa đến Yahoo Mail của mình. Bỏ qua bước này nếu bạn đã sử dụng ứng dụng Yahoo Mail thường xuyên vì bạn sẽ không được yêu cầu đăng nhập.

Bước 3. Hiển thị menu thư mục
Nhấn vào nút thư mục ở góc trên cùng bên trái. Một cửa sổ bảng điều khiển bên trái sẽ xuất hiện với tất cả các thư mục của bạn.

Bước 4. Mở Thùng rác
Nhấn vào nút Thùng rác từ cửa sổ để truy cập vào thư mục Thùng rác của bạn. Tất cả các email đã xóa, miễn là chúng chưa bị xóa vĩnh viễn, đều được tìm thấy ở đây.

Bước 5. Tìm email có hình ảnh
Vuốt qua các email từ bảng điều khiển bên trái và tìm email có ảnh bạn muốn khôi phục. Nhấn vào nó và email sẽ tải trên bảng điều khiển bên phải. Xem liệu bạn có nhận được email phù hợp với hình ảnh không.

Bước 6. Di chuyển email
Nhấn vào hộp kiểm của email từ bảng điều khiển bên trái để chọn nó. Một thanh công cụ sẽ xuất hiện trên bảng điều khiển bên phải. Nhấn vào nút thư mục có mũi tên hướng xuống từ thanh công cụ. Thao tác này sẽ mở ra một cửa sổ với các thư mục khác của bạn. Nhấn vào “Hộp thư đến” từ đây. Email đã xóa bây giờ sẽ được chuyển vào thư mục Hộp thư đến của bạn.
Bạn cũng có thể di chuyển email sang một thư mục khác, thay vì Hộp thư đến của mình, bằng cách nhấn vào tên thư mục thích hợp
Bước 7. Khôi phục hình ảnh
Bây giờ bạn đã khôi phục email, với tất cả các hình ảnh đính kèm. Bây giờ nó có thể được truy cập từ thư mục Hộp thư đến của bạn bất cứ lúc nào, miễn là bạn không di chuyển hoặc xóa nó một lần nữa. Bạn có thể xem và tải các hình ảnh từ đây.