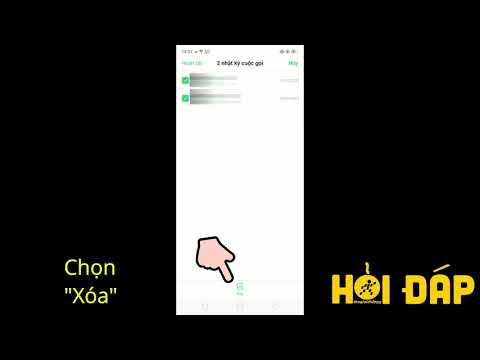Sau khi thiết lập bộ lọc của bạn trên Yahoo! Thư, bạn có thể thấy mình muốn thực hiện một số thay đổi đối với chúng hoặc đôi khi xóa chúng vĩnh viễn. Có điều gì đó đã thay đổi trong một nhóm e-mail cụ thể mà bạn đang nhận hoặc bạn không cần bộ lọc nữa. Để tìm hiểu cách chỉnh sửa hoặc xóa bộ lọc, hãy cuộn xuống phần 1.
Các bước
Phần 1/3: Xem bộ lọc

Bước 1. Đăng nhập vào tài khoản Yahoo
Tài khoản thư.
Truy cập https://mail.yahoo.com; điền vào tài khoản Yahoo! tên người dùng và mật khẩu và nhấp vào nút “Đăng nhập” màu tím. Bạn sẽ được chuyển đến hộp thư đến của mình sau khi đăng nhập thành công.

Bước 2. Vào Cài đặt
Có một biểu tượng bánh răng bên cạnh tên của bạn ở phía trên bên phải của màn hình. Nhấp vào nó và sau đó chọn Cài đặt. Cửa sổ phụ Cài đặt sẽ xuất hiện.

Bước 3. Đi tới Bộ lọc
Trên menu Cài đặt, nhấp vào “Bộ lọc” từ bảng điều khiển bên trái. Tất cả các bộ lọc hiện có của bạn sẽ được hiển thị ở bên phải.
Nếu bạn chưa có, hãy tham khảo bài viết này để tạo một

Bước 4. Xem một bộ lọc
Từ danh sách các bộ lọc hiện có, hãy chọn một bộ lọc bằng cách nhấp vào nó. Các quy tắc được đặt cho bộ lọc sẽ được hiển thị ở cuối màn hình.
Phần 2/3: Chỉnh sửa bộ lọc

Bước 1. Chọn một bộ lọc
Từ danh sách các bộ lọc hiện có, hãy chọn một bộ lọc bạn muốn chỉnh sửa bằng cách nhấp vào bộ lọc đó. Bộ lọc đã chọn sẽ được đánh dấu.

Bước 2. Chỉnh sửa bộ lọc
Phía trên danh sách các bộ lọc là ba nút. Nhấp vào nút “Chỉnh sửa” để vào màn hình sửa đổi.

Bước 3. Thay đổi tên của bộ lọc
Trường đầu tiên là Tên bộ lọc. Bạn có thể chỉnh sửa tên bộ lọc hiện có của mình trong trường này.
Đặt tên bộ lọc duy nhất. Làm cho nó ngắn gọn nhưng mang tính mô tả

Bước 4. Thay đổi quy tắc Người gửi
Quy tắc đầu tiên dành cho Người gửi. Chọn điều kiện từ danh sách thả xuống với các tùy chọn “Chứa”, “Không chứa”, “Bắt đầu với” và “Kết thúc với”.
Nhập giá trị sẽ được kiểm tra so với điều kiện đã chọn. Thông thường, đây sẽ là địa chỉ e-mail của người gửi

Bước 5. Thay đổi quy tắc Người nhận
Quy tắc thứ hai dành cho Người nhận. Chọn điều kiện từ danh sách thả xuống với các tùy chọn “Chứa”, “Không chứa”, “Bắt đầu với” và “Kết thúc với. Nhập giá trị sẽ được kiểm tra so với điều kiện đã chọn.
Người nhận có thể bao gồm danh sách những người sẽ nhận được những e-mail đó. Điều này luôn bao gồm tên của bạn và địa chỉ e-mail của bạn vì e-mail này sẽ đến tài khoản của bạn

Bước 6. Thay đổi quy tắc Chủ đề
Quy tắc thứ ba dành cho Chủ thể. Chọn điều kiện từ danh sách thả xuống. Nhập giá trị sẽ được kiểm tra so với điều kiện đã chọn.
Chủ đề là văn bản trên tiêu đề chủ đề của e-mail

Bước 7. Thay đổi quy tắc nội dung email
Quy tắc thứ tư và cuối cùng dành cho phần nội dung E-mail. Chọn điều kiện từ danh sách thả xuống. Nhập giá trị sẽ được kiểm tra so với điều kiện đã chọn.
Việc kiểm tra ở đây sẽ được thực hiện với toàn bộ nội dung của phần thân e-mail

Bước 8. Thay đổi thư mục đích
Từ danh sách thả xuống của Yahoo! Thư mục thư, chọn thư mục đích nơi các e-mail phù hợp với tất cả các quy tắc hoặc tiêu chí của bộ lọc sẽ được gửi.

Bước 9. Lưu bộ lọc
Nhấp vào nút “Lưu” màu xanh lam để lưu các thay đổi bạn đã thực hiện đối với bộ lọc.
Phần 3/3: Xóa bộ lọc

Bước 1. Chọn một bộ lọc
Từ danh sách các bộ lọc hiện có, hãy chọn một bộ lọc bạn muốn xóa bằng cách nhấp vào bộ lọc đó. Bộ lọc đã chọn sẽ được đánh dấu.

Bước 2. Xóa bộ lọc
Phía trên danh sách các bộ lọc là ba nút. Nhấp vào nút “Xóa” để xóa bộ lọc đã chọn.