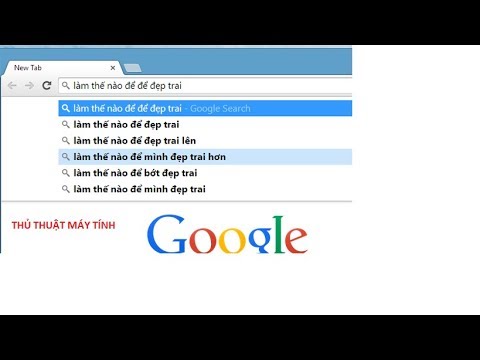WikiHow này hướng dẫn bạn cách chuyển hộp thư đến Gmail của bạn sang một kiểu bố cục khác, sử dụng Android. Bạn có thể chọn một loại hộp thư đến từ danh sách các cài đặt trước bố cục có sẵn.
Các bước

Bước 1. Mở ứng dụng Gmail trên Android của bạn
Biểu tượng Gmail trông giống như một phong bì màu trắng với một lớp lót màu đỏ xung quanh nó. Bạn có thể tìm thấy nó trên menu Ứng dụng của mình.

Bước 2. Nhấn vào biểu tượng ☰ ở trên cùng bên trái
Nó sẽ mở menu điều hướng của bạn ở phía bên trái.

Bước 3. Cuộn xuống và nhấn vào Cài đặt
Thao tác này sẽ mở ra danh sách tất cả các tài khoản Gmail của bạn.

Bước 4. Chọn tài khoản bạn muốn chỉnh sửa
Nhấn vào một địa chỉ email trên danh sách để thay đổi cài đặt của bạn cho tài khoản này.

Bước 5. Nhấn vào tùy chọn Loại hộp thư đến
Bạn có thể tìm thấy nó trong tiêu đề "Hộp thư đến". Thao tác này sẽ mở ra danh sách các kiểu bố cục có sẵn trong cửa sổ bật lên.
- Vỡ nợ sẽ chia hộp thư đến của bạn thành các tab có tiêu đề Chính, Xã hội, Quảng cáo và Cập nhật.
- Quan trọng đầu tiên sẽ liệt kê các thư được gắn thẻ là quan trọng ở đầu hộp thư đến của bạn và liệt kê tất cả các thư khác trong "Mọi thứ khác" ở dưới cùng.
- Chưa đọc trước sẽ liệt kê tất cả các email chưa đọc ở trên cùng.
- Được gắn dấu sao đầu tiên sẽ liệt kê tất cả các email được gắn dấu sao ở trên cùng.
- Hộp thư ưu tiên sẽ chia hộp thư đến của bạn thành ba phần có tiêu đề "Quan trọng và chưa đọc", "Có gắn dấu sao" và "Mọi thứ khác".

Bước 6. Nhấn vào loại hộp thư đến bạn muốn sử dụng
Thao tác này sẽ chuyển bố cục hộp thư đến của bạn sang kiểu đã chọn và tự động lưu các thay đổi của bạn.