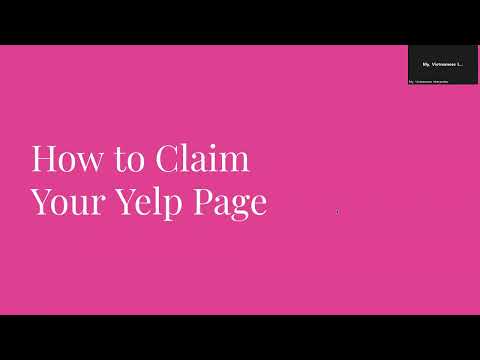WikiHow này hướng dẫn bạn cách ngăn một Nhóm Facebook thông báo cho bạn về hoạt động mới trên iPhone hoặc iPad của bạn. Bạn sẽ có tùy chọn tắt thông báo, hủy theo dõi nhóm (thao tác này cũng xóa nhóm khỏi nguồn cấp dữ liệu tin tức của bạn) hoặc rời khỏi nhóm hoàn toàn.
Các bước
Phương pháp 1/3: Bỏ theo dõi Nhóm

Bước 1. Mở Facebook trên iPhone hoặc iPad của bạn
Đó là biểu tượng màu xanh lam với chữ “f” màu trắng bên trong. Bạn thường sẽ tìm thấy nó trên màn hình chính. Hủy theo dõi một nhóm cho phép bạn duy trì tư cách thành viên trong khi xóa các cập nhật khỏi nguồn cấp tin tức của bạn.

Bước 2. Vào nhóm
Để tìm nhóm, hãy nhập tên của nhóm vào thanh tìm kiếm, nhấn vào nút tìm kiếm, sau đó nhấn vào tên của nhóm.
Một cách khác để tìm nhóm là chạm vào ☰, sau đó cuộn xuống và nhấn Các nhóm.

Bước 3. Nhấn Đã tham gia
Nó ở gần góc trên cùng bên trái của nhóm.

Bước 4. Nhấn Bỏ theo dõi
Mặc dù bạn vẫn là thành viên của nhóm này, bạn sẽ không còn thấy cập nhật trong nguồn cấp tin tức của mình hoặc được thông báo về hoạt động mới của nhóm. Bạn vẫn có thể tham gia vào nhóm.
Phương pháp 2/3: Tắt thông báo

Bước 1. Mở Facebook trên iPhone hoặc iPad của bạn
Đó là biểu tượng màu xanh lam với chữ “f” màu trắng bên trong. Bạn thường sẽ tìm thấy nó trên màn hình chính. Tắt thông báo cho nhóm cho phép bạn vẫn là thành viên nhóm mà không bị làm phiền bởi các thông báo bằng âm thanh và hình ảnh về hoạt động mới.
Bạn sẽ vẫn thấy hoạt động nhóm trong nguồn cấp tin tức của mình

Bước 2. Vào nhóm
Để tìm nhóm, hãy nhập tên của nhóm vào thanh tìm kiếm, nhấn vào nút tìm kiếm, sau đó nhấn vào tên của nhóm.
Một cách khác để tìm nhóm là chạm vào ☰, sau đó cuộn xuống và nhấn Các nhóm.

Bước 3. Nhấn Đã tham gia
Nó ở gần góc trên cùng bên trái của nhóm.

Bước 4. Nhấn vào Chỉnh sửa cài đặt thông báo

Bước 5. Chọn Tắt cho “Thông báo trong ứng dụng
”

Bước 6. Chọn Tắt cho “Thông báo đẩy
”Bạn hiện đã tắt thông báo bằng âm thanh và hình ảnh cho nhóm cụ thể này. Bạn vẫn có thể tương tác với nhóm như mọi khi.
Phương pháp 3/3: Rời khỏi nhóm

Bước 1. Mở Facebook trên iPhone hoặc iPad của bạn
Đó là biểu tượng màu xanh lam với chữ “f” màu trắng bên trong. Bạn thường sẽ tìm thấy nó trên màn hình chính.

Bước 2. Vào nhóm
Để tìm nhóm, hãy nhập tên của nhóm vào thanh tìm kiếm, nhấn vào nút tìm kiếm, sau đó nhấn vào tên của nhóm.
Một cách khác để tìm nhóm là chạm vào ☰, sau đó cuộn xuống và nhấn Các nhóm.

Bước 3. Nhấn Đã tham gia
Nó ở gần góc trên cùng bên trái của nhóm.

Bước 4. Nhấn Rời khỏi nhóm
Một thông báo xác nhận sẽ xuất hiện.

Bước 5. Nhấn Rời khỏi nhóm để xác nhận
Bây giờ bạn đã tự xóa mình khỏi nhóm, bạn sẽ không nhận được thông báo về hoạt động mới.
Hỏi và đáp cộng đồng
Tìm kiếm Thêm câu hỏi mới Hỏi câu hỏi Còn lại 200 ký tự Bao gồm địa chỉ email của bạn để nhận tin nhắn khi câu hỏi này được trả lời. Nộp