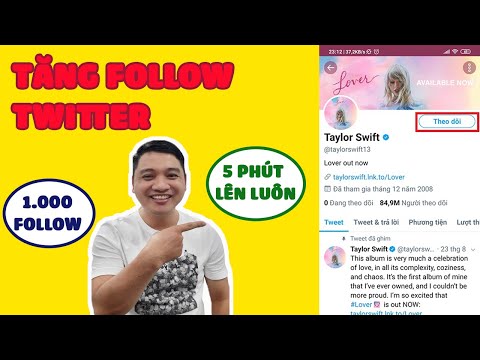Các tài liệu được chia sẻ với bạn thông qua Google Documents có thể dễ dàng được truy cập cùng với các tài liệu khác của bạn trên Google Documents và Google Drive. Bạn có thể truy cập chúng từ các trang web hoặc từ các ứng dụng dành cho thiết bị di động. Nếu bạn cần xem và truy cập nhanh vào các tài liệu được chia sẻ ở một vị trí, bạn có thể thực hiện việc đó từ trang web của Google Drive vì nó có một thư mục dành riêng cho chúng.
Các bước
Phương pháp 1/3: Qua Google Tài liệu trên Trình duyệt

Bước 1. Truy cập Google Tài liệu
Truy cập trang web Google Tài liệu bằng bất kỳ trình duyệt web nào trên máy tính của bạn.

Bước 2. Đăng nhập
Trong hộp Đăng nhập, nhập địa chỉ email và mật khẩu Gmail của bạn. Đây là một ID Google của bạn cho tất cả các dịch vụ của Google, bao gồm cả Google Tài liệu. Nhấp vào nút "Đăng nhập" để tiếp tục.
Khi đăng nhập, bạn sẽ được đưa đến giao diện chính với tất cả các tài liệu của bạn được liệt kê và sắp xếp

Bước 3. Xác định một tài liệu được chia sẻ
Không có bộ lọc sẵn sàng để xác định tài liệu được chia sẻ với bạn. Không có thư mục hoặc vị trí trung tâm nơi các tài liệu được chia sẻ được lưu trữ trong Google Tài liệu. Tuy nhiên, bạn có thể dễ dàng xác định các tài liệu được chia sẻ bằng cách xem bên dưới cột Chủ sở hữu. Tài liệu thuộc sở hữu của bạn có “Tôi” được liệt kê trong cột Chủ sở hữu. Nếu không, bạn sẽ thấy tên Google của người sở hữu chúng.

Bước 4. Mở một tài liệu được chia sẻ
Khi bạn đã xác định được tài liệu được chia sẻ, hãy nhấp vào tài liệu đó một lần để mở. Tùy thuộc vào cấp độ truy cập mà chủ sở hữu tài liệu chỉ định cho bạn, bạn sẽ có thể chỉnh sửa, nhận xét hoặc xem tài liệu đó.
Phương pháp 2/3: Qua Ứng dụng Google Drive dành cho thiết bị di động

Bước 1. Khởi chạy Google Tài liệu hoặc Google Drive
Tìm kiếm ứng dụng Google Tài liệu hoặc Google Drive trên thiết bị di động của bạn và nhấn vào ứng dụng đó.
Bạn sẽ được đưa đến chế độ xem chính với tất cả các tài liệu của bạn được liệt kê và sắp xếp

Bước 2. Xác định một tài liệu được chia sẻ
Không giống như trên trang web, không có tiêu đề cột trên ứng dụng dành cho thiết bị di động và không có cột Chủ sở hữu. Tuy nhiên, bạn vẫn có thể xác định tài liệu được chia sẻ bằng cách tìm biểu tượng có hai đầu ngay sau tên tệp. Tất cả các tệp có biểu tượng này đều là tệp được chia sẻ.

Bước 3. Mở một tài liệu được chia sẻ
Khi bạn đã xác định được tài liệu được chia sẻ, hãy nhấn vào tài liệu đó để mở. Tùy thuộc vào cấp độ truy cập mà chủ sở hữu tài liệu chỉ định cho bạn, bạn sẽ có thể chỉnh sửa, nhận xét hoặc xem tài liệu đó.
Phương pháp 3/3: Qua Google Drive trên trình duyệt

Bước 1. Truy cập Google Drive
Truy cập trang web Google Drive bằng bất kỳ trình duyệt web nào trên máy tính của bạn.

Bước 2. Đăng nhập
Trong hộp Đăng nhập, nhập địa chỉ email và mật khẩu Gmail của bạn. Đây là một ID Google của bạn cho tất cả các dịch vụ của Google, bao gồm cả Google Drive. Nhấp vào nút "Đăng nhập" để tiếp tục.

Bước 3. Nhấp vào thư mục “Được chia sẻ với tôi” từ menu bảng điều khiển bên trái
Tất cả các tài liệu được chia sẻ với bạn sẽ được liệt kê trên bảng điều khiển chính. Vị trí hoặc thư mục này chỉ có thể được truy cập trên Google Drive.
Tất cả các tài liệu được chia sẻ sẽ được hiển thị với thông tin Tên, Người được chia sẻ, Ngày chia sẻ và Vị trí của chúng. Cột Được chia sẻ theo cho bạn biết tên Google của người sở hữu mỗi tài liệu

Bước 4. Mở một tài liệu được chia sẻ
Bấm đúp vào tài liệu được chia sẻ để mở nó. Tùy thuộc vào cấp độ truy cập mà chủ sở hữu tài liệu chỉ định cho bạn, bạn sẽ có thể chỉnh sửa, nhận xét hoặc xem tài liệu đó.