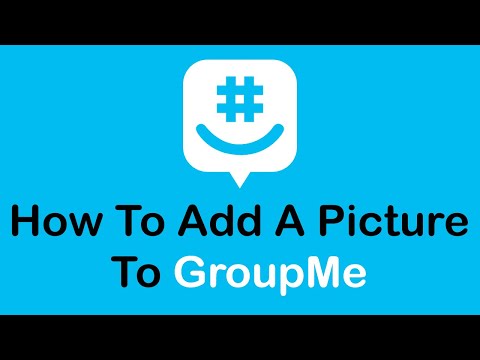WikiHow này hướng dẫn bạn cách thay đổi hoặc đặt lại mật khẩu Skype của mình. Bạn có thể thay đổi mật khẩu đã biết trên trang web Skype và bạn có thể đặt lại mật khẩu đã quên từ cả trang web Skype và ứng dụng Skype dành cho thiết bị di động. Hãy nhớ rằng mật khẩu Skype của bạn giống với mật khẩu tài khoản Microsoft của bạn, vì vậy việc thay đổi mật khẩu Skype của bạn cũng sẽ thay đổi mật khẩu cho tài khoản Microsoft được liên kết của bạn.
Các bước
Phương pháp 1/3: Thay đổi mật khẩu Skype đã biết

Bước 1. Mở trang Quản lý tài khoản của Skype
Truy cập https://secure.skype.com/portal/overview trong trình duyệt web trên máy tính của bạn. Thao tác này sẽ mở trang nếu bạn đã đăng nhập vào Tài khoản Microsoft của mình.
- Nếu bạn chưa đăng nhập, hãy nhập địa chỉ email và mật khẩu của bạn khi được nhắc.
- Bạn không thể thay đổi mật khẩu Skype của mình từ trong ứng dụng Skype dành cho thiết bị di động.

Bước 2. Cuộn xuống và nhấp vào Thay đổi mật khẩu
Nó nằm trong tiêu đề "Cài đặt và tùy chọn" ở phía bên phải của trang.

Bước 3. Nhập mật khẩu của bạn
Khi được nhắc, hãy nhấp vào trường văn bản "Nhập mật khẩu", sau đó nhập mật khẩu bạn sử dụng để đăng nhập vào Skype.
Nếu được yêu cầu xác minh danh tính của bạn, hãy chọn một phương pháp xác minh, nhập thông tin còn thiếu, sau đó truy xuất mã xác minh từ địa chỉ email hoặc điện thoại của bạn và nhập mã đó vào trường văn bản được cung cấp. Sau đó, bạn có thể bỏ qua bước tiếp theo

Bước 4. Nhấp vào Đăng nhập
Nó ở bên dưới trường văn bản. Làm như vậy sẽ đăng nhập bạn vào Skype và mở biểu mẫu thay đổi mật khẩu.

Bước 5. Nhập mật khẩu hiện tại của bạn
Trong trường văn bản trên cùng của trang, hãy nhập mật khẩu bạn vừa nhập để đăng nhập vào Skype.

Bước 6. Nhập mật khẩu mới của bạn hai lần
Nhập mật khẩu bạn muốn sử dụng vào hộp văn bản "Mật khẩu mới", sau đó nhập lại mật khẩu vào hộp văn bản "Nhập lại mật khẩu" bên dưới.

Bước 7. Nhấp vào Lưu
Nút màu xanh lam này ở cuối trang. Làm như vậy sẽ cập nhật mật khẩu Skype của bạn.
Phương pháp 2/3: Đặt lại mật khẩu Skype đã quên trên máy tính để bàn

Bước 1. Mở Skype
Bấm hoặc bấm đúp vào biểu tượng ứng dụng Skype, giống như chữ "S" màu trắng trên nền xanh lam. Trang đăng nhập Skype sẽ mở ra.

Bước 2. Nhập địa chỉ email của bạn
Nhập địa chỉ email bạn sử dụng để đăng nhập Skype vào trường văn bản ở giữa trang.

Bước 3. Nhấp vào Tiếp theo
Nó bên dưới hộp văn bản email.

Bước 4. Nhấp vào Quên mật khẩu của tôi
Đây là một liên kết bên dưới hộp văn bản mật khẩu. Làm như vậy sẽ mở biểu mẫu đặt lại mật khẩu.

Bước 5. Nhập các ký tự lộn xộn
Trong hộp văn bản gần cuối trang, hãy nhập các ký tự mà bạn thấy ở giữa trang.
Bạn có thể bấm vào Mới bên cạnh các ký tự để thiết lập lại mớ bòng bong.

Bước 6. Nhấp vào Tiếp theo
Nó ở bên dưới hộp văn bản. Miễn là bạn đã nhập chính xác các ký tự, cửa sổ tùy chọn khôi phục sẽ mở ra.

Bước 7. Chọn địa chỉ email khôi phục của bạn
Nhấp vào địa chỉ email được liệt kê trên trang này.
Nếu bạn có sẵn một số điện thoại ở đây, bạn có thể chọn nó thay vì địa chỉ email của bạn để có mã xác nhận được nhắn tin cho bạn

Bước 8. Nhập thông tin còn thiếu
Nhập tên người dùng 'địa chỉ email của bạn vào hộp văn bản ở giữa trang. Nếu bạn chọn sử dụng một số điện thoại thay thế, bạn sẽ nhập bốn chữ số cuối cùng của số điện thoại của mình.

Bước 9. Nhấp vào Gửi mã
Nó ở bên dưới hộp văn bản. Mã xác minh sẽ được gửi đến địa chỉ email (hoặc điện thoại) của bạn.

Bước 10. Lấy mã
Làm như vậy:
- Email - Mở hộp thư đến email khôi phục của bạn, nhấp vào "Đặt lại mật khẩu tài khoản Microsoft" và xem lại mã "Đây là mã của bạn" trong email.
- Điện thoại - Mở ứng dụng Tin nhắn trên điện thoại của bạn, chọn tin nhắn từ Microsoft và xem lại mã trong tin nhắn văn bản.

Bước 11. Nhập mã
Nhập mã bạn đã lấy từ email hoặc điện thoại của mình vào hộp văn bản ở giữa trang.

Bước 12. Nhấp vào Tiếp theo
Nó ở cuối cửa sổ.

Bước 13. Nhập mật khẩu mới của bạn hai lần
Nhập mật khẩu ưa thích của bạn vào hộp văn bản "Mật khẩu mới", sau đó nhập lại mật khẩu đó vào hộp văn bản "Nhập lại mật khẩu" bên dưới.

Bước 14. Nhấp vào Tiếp theo
Nó nằm bên dưới hộp văn bản "Nhập lại mật khẩu". Làm như vậy sẽ thay đổi mật khẩu Skype của bạn.

Bước 15. Nhấp vào Tiếp theo trên màn hình xác nhận, sau đó đăng nhập vào Skype
Bây giờ bạn có thể đăng nhập bằng cách nhập địa chỉ email của mình, nhấp vào Kế tiếp, nhập mật khẩu mới của bạn và nhấp vào Đăng nhập.
Phương pháp 3/3: Đặt lại mật khẩu Skype đã quên trên thiết bị di động

Bước 1. Mở Skype
Nhấn vào biểu tượng ứng dụng Skype, giống như chữ "S" màu trắng trên nền xanh lam. Thao tác này sẽ mở trang đăng nhập Skype.

Bước 2. Nhấn Đăng nhập bằng Microsoft
Đó là một nút màu trắng ở giữa trang đăng nhập.

Bước 3. Nhập địa chỉ email Skype của bạn
Nhấn vào trường văn bản ở giữa màn hình, sau đó nhập địa chỉ email mà bạn sử dụng để đăng nhập vào Skype.

Bước 4. Nhấn vào Tiếp theo
Nó ở cuối màn hình.

Bước 5. Nhấn vào Quên mật khẩu của tôi
Đó là một liên kết bên dưới hộp văn bản mật khẩu.

Bước 6. Nhập các ký tự lộn xộn
Nhấn vào hộp văn bản gần cuối màn hình, sau đó nhập bất kỳ ký tự nào có trong mớ hỗn độn.
Bạn có thể nhấn Mới bên cạnh mớ hỗn độn nhân vật để thiết lập lại nó.

Bước 7. Nhấn vào Tiếp theo
Nó ở cuối màn hình.

Bước 8. Chọn địa chỉ email khôi phục của bạn
Nhấn vào địa chỉ email mà bạn muốn sử dụng để xác minh danh tính Skype của mình.
Nếu bạn có sẵn một số điện thoại ở đây, bạn có thể chọn nó thay vì địa chỉ email của mình để có mã xác nhận được nhắn tin cho bạn

Bước 9. Nhập thông tin còn thiếu
Nhập phần còn thiếu của địa chỉ email, hoặc nếu bạn đã chọn loại số điện thoại trong bốn chữ số cuối cùng của số điện thoại.

Bước 10. Nhấn Gửi mã
Đó là một nút màu xanh lam bên dưới hộp văn bản.

Bước 11. Lấy mã
Làm như vậy:
- Email - Mở hộp thư email khôi phục của bạn, nhấn vào "Đặt lại mật khẩu tài khoản Microsoft" và xem lại mã "Đây là mã của bạn" trong email.
- Điện thoại - Mở ứng dụng Tin nhắn trên điện thoại của bạn, chọn tin nhắn từ Microsoft và xem lại mã trong tin nhắn văn bản.

Bước 12. Nhập mã
Nhập mã mà bạn đã truy xuất vào hộp văn bản ở giữa màn hình Skype.

Bước 13. Nhấn Tiếp theo
Nó nằm dưới mã.

Bước 14. Nhập mật khẩu mới của bạn hai lần
Nhập mật khẩu ưa thích của bạn vào hộp văn bản "Mật khẩu mới", sau đó nhập lại mật khẩu đó vào hộp văn bản "Nhập lại mật khẩu" bên dưới.

Bước 15. Nhấn vào Tiếp theo
Nó nằm bên dưới hộp văn bản "Nhập lại mật khẩu". Làm như vậy sẽ thay đổi mật khẩu Skype của bạn.

Bước 16. Chạm vào Tiếp theo trên màn hình xác nhận, sau đó đăng nhập vào Skype
Bạn sẽ có thể đăng nhập bằng cách nhập địa chỉ email của mình, chạm vào Kế tiếp, nhập mật khẩu mới của bạn và chạm vào Đăng nhập.