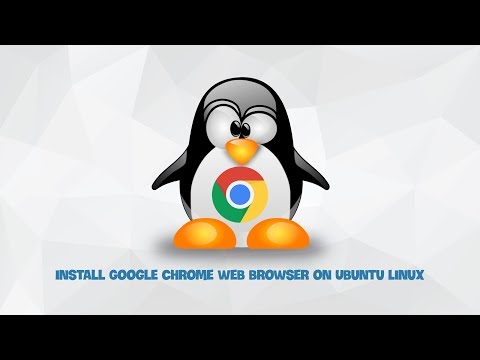Nén hoặc "nén" các tệp trên máy tính cho phép bạn gửi và lưu chúng ở các kích thước tệp nhỏ hơn. Nó đặc biệt hữu ích khi gửi phương tiện, như ảnh và video. Bạn có thể tìm hiểu cách nén một thư mục trên hệ điều hành Mac hoặc Windows (OS). Bắt đầu nén tệp trên máy tính của bạn.
Các bước
Phương pháp 1/2: Nén tệp trên hệ điều hành Windows

Bước 1. Đặt tệp bạn muốn nén ở nơi bạn có thể truy cập dễ dàng
Bạn có thể muốn sử dụng "máy tính để bàn" hoặc một thư mục trong phần "tài liệu".

Bước 2. Cân nhắc tạo và nén một thư mục mới, nếu bạn muốn nén nhiều tệp
Điều này sẽ tiết kiệm dung lượng và hiệu quả nếu bạn định gửi tệp qua email. Nó cũng sẽ cho phép bạn giữ các tệp cùng nhau để bạn không bị mất chúng.
Tạo một thư mục mới trên màn hình của bạn hoặc trong một thư mục tài liệu bằng cách nhấn nút chuột phải của bạn. Chọn "Thư mục mới" và đặt tên theo loại tệp hoặc dự án của bạn. Tạo và nén một thư mục cũng hữu ích cho việc lưu trữ dữ liệu, lưu trữ hộp thư đến và thời gian truyền email

Bước 3. Chọn mục mà bạn muốn nén
Bạn thường sẽ sử dụng chuột để làm điều này.

Bước 4. Nhấn giữ nút bên phải trên chuột
Một danh sách các tùy chọn sẽ bật lên.
Nếu bạn không có nút chuột phải, hãy giữ "Shift" và "F10" để có cùng danh sách các tùy chọn

Bước 5. Chọn tùy chọn "Gửi Đến" trong danh sách các tùy chọn nhấp chuột phải

Bước 6. Di chuyển con trỏ của bạn sang phải, vào danh sách các tùy chọn "Gửi Đến"
Chọn "Thư mục được nén". Chờ trong khi thư mục nén.

Bước 7. Tìm biểu tượng mới trong thư mục
Nó sẽ cho biết tên của thư mục trước đó và tên phần mở rộng tệp ".zip".

Bước 8. Đính kèm tập tin này vào email, đặt nó vào ổ cứng hoặc đơn giản là giữ nó trong thư mục
Người nhận được tệp.zip phải nhấp đúp vào thư mục để giải nén tệp. Sau khi hoàn thành việc này, họ sẽ có thể truy cập tất cả các tệp trong thư mục gốc
Phương pháp 2/2: Nén tệp trong Mac OS

Bước 1. Tạo một thư mục mới trên màn hình của bạn hoặc trong một thư mục tài liệu

Bước 2. Đặt tên thư mục theo chủ đề dự án hoặc tệp

Bước 3. Thêm các tệp bạn muốn nén vào thư mục đó

Bước 4. Chọn thư mục bằng chuột hoặc bảng điều khiển của bạn

Bước 5. Nhấp chuột phải vào thư mục
Cuộn xuống và nhấp vào tùy chọn "Nén tên thư mục."
Nếu bạn không có chuột bằng chuột phải, hãy nhấn nút "Điều khiển" và thanh bảng điều khiển cùng một lúc. Cuộn xuống với bảng điều khiển của bạn và nhấp vào tùy chọn "Nén"

Bước 6. Chờ thư mục được nén
Sau đó, gửi hoặc lưu trữ tệp đã nén. Bất kỳ ai nhận được tệp sẽ cần phải nhấp đúp vào tệp.zip để giải nén và sử dụng nó.