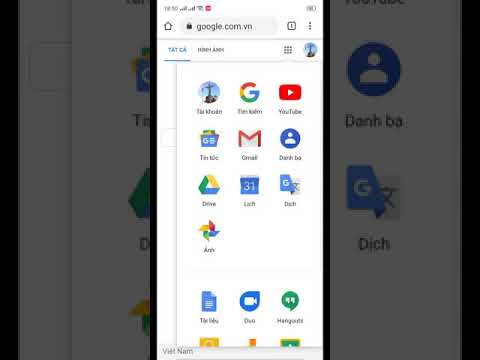WikiHow này hướng dẫn bạn cách sử dụng các công cụ chỉnh sửa của WhatsApp để cắt và thêm hình vẽ, văn bản và biểu tượng cảm xúc vào các cập nhật Trạng thái của bạn trước khi bạn đăng chúng.
Các bước
Phương pháp 1/3: Cắt trạng thái của bạn

Bước 1. Tạo bản cập nhật Trạng thái mới
Trên trang Trạng thái của bạn, hãy nhấn vào nút Thêm trạng thái ở góc trên bên phải. Sau đó, chạm vào vòng tròn màu trắng ở cuối màn hình để chụp ảnh hoặc giữ nó để quay video.
Ngoài ra, bạn có thể chọn ảnh hoặc video từ Thư viện ảnh ở cuối màn hình

Bước 2. Nhấn vào nút Cắt
Đây là biểu tượng hình vuông bên cạnh Mặt cười ở đầu màn hình của bạn. Nó sẽ mở hình ảnh của bạn trong công cụ cắt.

Bước 3. Chọn một tỷ lệ khung hình
Các Diện mạo nằm phía trên Gửi ở góc dưới cùng bên phải màn hình của bạn. Nó cho phép bạn chọn tỷ lệ khung hình cho hình ảnh của mình từ danh sách các cài đặt trước. Chọn một giá trị đặt trước sẽ khóa các cạnh của công cụ cắt theo tỷ lệ đó.
Bạn có thể nhấn lại vào nút Aspect bất kỳ lúc nào để mở khóa

Bước 4. Nhấn và kéo khung cắt xung quanh hình ảnh của bạn
Khung cắt là một hình chữ nhật hoặc hình vuông giúp bạn quyết định những phần nào của hình ảnh để chỉnh sửa và những phần nào cần giữ lại. Các phần còn lại ngoài khung cắt sẽ được chỉnh sửa khỏi Trạng thái của bạn.

Bước 5. Nhấn và kéo một góc của khung cắt
Bạn có thể cắt một phần lớn hơn hoặc nhỏ hơn của hình ảnh bằng cách thay đổi kích thước của khung cắt. Bạn có thể thay đổi tất cả bốn góc của khung cắt.

Bước 6. Nhấn vào nút Thay đổi hướng
Nó trông giống như một hình vuông nhỏ dưới dấu hiệu mũi tên cong ở góc dưới bên trái của màn hình. Nút này sẽ thay đổi hình ảnh của bạn giữa các hướng máy ảnh ngang và dọc.
Nhấn vào nó một lần nữa để thay đổi nó trở lại

Bước 7. Nhấn vào Đặt lại bất cứ lúc nào
Nút Đặt lại nằm bên dưới khung cắt và nó sẽ đặt lại hình ảnh của bạn từ đầu. Tất cả các thay đổi cắt xén của bạn sẽ bị mất.

Bước 8. Nhấn vào Xong
Nút này sẽ nằm ở góc dưới bên trái của màn hình. Nó sẽ cứu cây trồng của bạn.
Phương pháp 2/3: Thêm Văn bản, Bản vẽ và Biểu tượng cảm xúc

Bước 1. Tạo cập nhật Trạng thái mới
Trên trang Trạng thái của bạn, hãy nhấn vào nút Thêm trạng thái ở góc trên bên phải. Sau đó, chạm vào vòng tròn màu trắng ở cuối màn hình để chụp ảnh hoặc giữ nó để quay video.
Ngoài ra, bạn có thể chọn ảnh hoặc video từ Thư viện ảnh ở cuối màn hình

Bước 2. Nhấn vào biểu tượng T bên cạnh Bút chì
Đây là công cụ Văn bản. Nó sẽ cho phép bạn sử dụng bàn phím để viết lên hình ảnh hoặc video Trạng thái của bạn.
Bạn có thể thay đổi màu văn bản của mình từ bộ chọn ở bên phải. Biểu tượng T sẽ cho biết màu hiện tại của bạn

Bước 3. Nhập nội dung nào đó trên bàn phím của bạn
Bạn có thể sử dụng biểu tượng cảm xúc cũng như các chữ cái và dấu câu.

Bước 4. Chỉnh sửa văn bản của bạn để thay đổi kích thước, vị trí và góc của nó
- Chụm vào và chụm lại bằng hai ngón tay để phóng to hoặc thu nhỏ văn bản của bạn.
- Nhấn và kéo văn bản để di chuyển nó xung quanh hình ảnh hoặc video của bạn.
- Nhấn vào văn bản bằng hai ngón tay để đặt nó ở một góc.

Bước 5. Chạm vào biểu tượng Bút chì
Công cụ Bút chì cho phép bạn tạo các bức vẽ đầy màu sắc trên bản cập nhật Trạng thái trước khi đăng. Nó sẽ nằm ở góc trên bên phải màn hình của bạn.

Bước 6. Chọn màu
Chạm vào công cụ chọn màu ở bên phải và trượt ngón tay của bạn đến một màu.
Bộ chọn màu có Pixelator công cụ và một Bão hòa công cụ ở dưới cùng. Pixelator sẽ biến hình ảnh của bạn thành các hình vuông nhỏ. Desaturator sẽ chuyển hình ảnh của bạn sang màu đen và trắng.

Bước 7. Vẽ trên màn hình của bạn
Sử dụng ngón tay của bạn như bút chì để vẽ hình ảnh hoặc hình tượng trưng trên màn hình.
Nhấn vào biểu tượng mũi tên cong ngược để hoàn tác bất kỳ dấu vẽ nào bạn muốn xóa

Bước 8. Nhấn vào biểu tượng Mặt cười bên cạnh T
Thao tác này sẽ hiển thị thư viện biểu tượng cảm xúc của bạn.

Bước 9. Cuộn xuống và nhấn vào một biểu tượng cảm xúc
Thao tác này sẽ thêm biểu tượng cảm xúc vào Trạng thái của bạn.
Bạn có thể chỉnh sửa biểu tượng cảm xúc bằng cách sử dụng các tổ hợp ngón tay giống như công cụ Văn bản
Phương pháp 3/3: Chỉnh sửa trạng thái video

Bước 1. Tạo bản cập nhật Trạng thái video mới
Trên trang Trạng thái của bạn, hãy nhấn vào nút Thêm trạng thái ở góc trên bên phải. Sau đó, chạm và giữ vòng tròn màu trắng ở cuối màn hình để quay video.
Ngoài ra, bạn có thể chọn một video từ Thư viện ảnh ở cuối màn hình

Bước 2. Nhấn và kéo các cạnh của dải video
Dải video sẽ ở đầu trang của bạn. Kéo cạnh trái đến nơi bạn muốn video của mình bắt đầu và cạnh phải đến nơi bạn muốn video kết thúc.
Nếu đang làm việc với một video dài, bạn có thể gặp hạn chế về độ dài tối đa mà bạn có thể thêm vào Trạng thái của mình. Giới hạn trên cho một video thường là 30 giây

Bước 3. Nhấn vào nút-g.webp" />
Thao tác này sẽ tải lên video của bạn dưới dạng tệp ảnh-g.webp