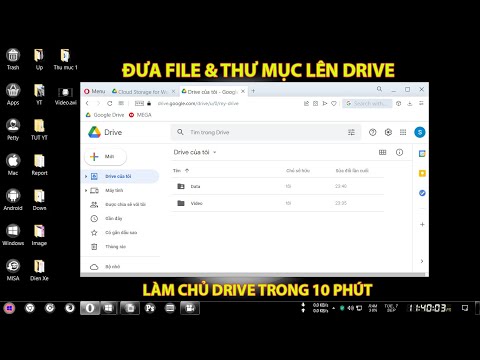WikiHow này hướng dẫn bạn cách tạo máy chủ FTP của riêng mình trên PC chạy Windows 10. Kể từ khi phát hành High Sierra, macOS không còn hỗ trợ FTP nữa.
Các bước
Phần 1/2: Cài đặt phần mềm máy chủ

Bước 1. Nhấn ⊞ Win + X trên bàn phím
Menu màu đen hoặc xám sẽ xuất hiện.

Bước 2. Nhấp vào Ứng dụng và Tính năng
Nó nằm ở đầu menu.

Bước 3. Cuộn xuống và nhấp vào Chương trình và Tính năng
Nó ở gần cuối bảng điều khiển bên phải, trong tiêu đề "Cài đặt có liên quan". Thao tác này sẽ mở ra danh sách các chương trình đã cài đặt.

Bước 4. Nhấp vào Bật hoặc tắt các tính năng của Windows
Nó nằm ở cột bên trái ở cuối danh sách. Danh sách các tính năng tùy chọn của Windows sẽ xuất hiện.

Bước 5. Nhấp vào + bên cạnh “Dịch vụ thông tin Internet
”Điều này mở rộng các tùy chọn bổ sung.

Bước 6. Nhấp vào hộp bên cạnh “Máy chủ FTP
”Điều này điền vào hộp với một hình vuông màu đen, có nghĩa là tùy chọn đã được chọn.

Bước 7. Nhấp vào dấu + bên cạnh “Máy chủ FTP
”

Bước 8. Nhấp vào hộp bên cạnh “Khả năng mở rộng FTP
”

Bước 9. Nhấp vào hộp bên cạnh “Công cụ quản lý web
”

Bước 10. Nhấp vào hộp bên cạnh “Dịch vụ Web toàn cầu
”

Bước 11. Bấm OK
Windows sẽ bắt đầu cài đặt máy chủ FTP trên PC của bạn. Khi quá trình cài đặt hoàn tất, bạn sẽ thấy thông báo cho biết “Windows đã hoàn thành các thay đổi được yêu cầu”.

Bước 12. Nhấp vào Đóng
Máy chủ FTP hiện đã được cài đặt. Bạn có thể đóng các cửa sổ đang mở trên màn hình nếu muốn.
Phần 2/2: Bật máy chủ

Bước 1. Nhấn ⊞ Win + X
Thao tác này sẽ mở lại menu màu đen hoặc xám.

Bước 2. Nhấp vào Bảng điều khiển
Nếu bạn không thấy tùy chọn này, hãy nhấn ⊞ Win + S để mở thanh tìm kiếm, nhập bảng điều khiển vào trường tìm kiếm, sau đó nhấp vào Bảng điều khiển trong kết quả.

Bước 3. Nhấp vào Công cụ quản trị

Bước 4. Bấm đúp vào Trình quản lý Dịch vụ Thông tin Internet (IIS)
Nó nằm trong bảng điều khiển bên phải.

Bước 5. Nhấp vào mũi tên bên cạnh “Trang web
”Nó nằm trong bảng điều khiển bên trái.

Bước 6. Nhấp chuột phải vào Sites
Một menu sẽ mở rộng.

Bước 7. Nhấp vào Thêm trang FTP…

Bước 8. Nhập tên cho máy chủ FTP của bạn
Đây sẽ là tên máy chủ mà mọi người trong mạng của bạn sẽ kết nối với.

Bước 9. Chọn một thư mục
Nếu thư mục được liệt kê trong “Đường dẫn vật lý” không phải là nơi bạn muốn lưu trữ tệp, hãy nhấp vào … và chọn một vị trí khác.

Bước 10. Nhấp vào Tiếp theo

Bước 11. Nhấp vào Không có SSL
Nó nằm dưới tiêu đề "SSL". Đây là tùy chọn duy nhất bạn nên thay đổi trên màn hình này.

Bước 12. Nhấp vào Tiếp theo

Bước 13. Chọn tùy chọn xác thực và ủy quyền của bạn
Đây là nơi bạn có thể chọn người dùng nào có thể truy cập các tính năng của máy chủ FTP của bạn. Bạn cũng có thể chọn quyền và có yêu cầu mật khẩu hay không.

Bước 14. Nhấp vào Kết thúc
Máy chủ FTP của bạn hiện đã sẵn sàng để sử dụng.