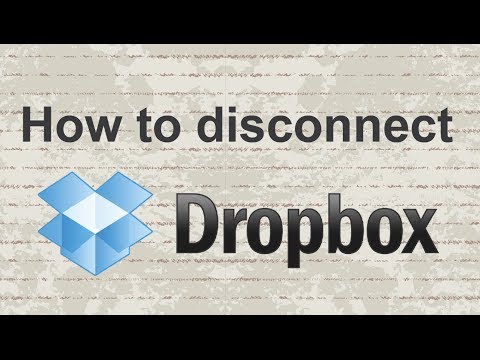Tìm hiểu cách biến Google Chrome của bạn thành của bạn, ngay cả khi bạn dùng chung máy tính. Bạn có thể đánh dấu bất kỳ thứ gì và thêm chủ đề của riêng mình mà không làm xáo trộn tài khoản của bất kỳ ai khác.
Các bước
Phương pháp 1/3: Tạo Chrome của bạn

Bước 1. Khởi chạy trình duyệt Google Chrome
Rõ ràng là bạn không thể cá nhân hóa Google Chrome của mình mà không có Google Chrome.

Bước 2. Tìm một nút nhỏ ở trên cùng bên phải của trang
Nó có thể nói Người 1 hoặc tên của người mà bạn dùng chung máy tính (ví dụ: Bob). Nhấp vào nó và sẽ có hai nút (một nút nói "chuyển đổi người" và một nút nói "chuyển sang chế độ ẩn danh"). Nhấp vào "chuyển đổi người".

Bước 3. Đăng nhập vào tài khoản của bạn
Nếu bạn chưa có tài khoản email Google, hãy tạo một tài khoản. Khi bạn đăng nhập, tên của bạn mà bạn đã nhập khi mới tạo tài khoản sẽ nằm trong nút nhỏ đó.
Phương pháp 2/3: Thêm chủ đề

Bước 1. Tìm biểu tượng trên thanh dấu trang có nội dung "ứng dụng"
Khi bạn nhấp vào đó, bạn sẽ thấy các ứng dụng như Google Drive và Google Documents. Nhấp vào ứng dụng có tiêu đề "cửa hàng trực tuyến".

Bước 2. Gõ "chủ đề" vào thanh tìm kiếm
Cuộn xuống cho đến khi bạn tìm thấy từ "chủ đề". Nhấn vào nó.

Bước 3. Duyệt qua tất cả các chủ đề cho đến khi bạn tìm thấy chủ đề bạn thích
Tải xuống, nếu nó là miễn phí. Tuy nhiên, nếu bạn muốn trả tiền cho nó, bạn có thể.

Bước 4. Chuyển đến một tab mới và xem chủ đề mới của bạn
Nếu bạn không thích nó trông như thế nào, hãy lặp lại quy trình được mô tả ở trên.
Phương pháp 3/3: Thêm dấu trang

Bước 1. Truy cập một trong những trang web yêu thích của bạn

Bước 2. Tìm đường viền màu xám của một ngôi sao trong thanh tìm kiếm
Nhấn vào nó. Lặp lại các trang web yêu thích khác và bạn sẽ có thể truy cập nhanh vào các trang web này.

Bước 3. Giữ cho thanh dấu trang của bạn hiển thị
Nhấp chuột phải vào khoảng trống trên thanh, chọn "hiển thị thanh dấu trang", sau đó truy cập trang web để đảm bảo rằng thay đổi đã được lưu.