Google Alerts là một dịch vụ tạo kết quả của công cụ tìm kiếm, dựa trên các tiêu chí do bạn cung cấp và gửi kết quả đến tài khoản e-mail của bạn. Dịch vụ này hữu ích vì nhiều lý do, chẳng hạn như theo dõi web để biết thông tin cụ thể về công ty của bạn, con bạn, mức độ phổ biến của nội dung trực tuyến hoặc sự cạnh tranh của bạn. Bạn cũng có thể sử dụng nó để cập nhật những tiến bộ mới, tin đồn của người nổi tiếng hoặc các xu hướng hiện tại.
Các bước

Bước 1. Mở trang web
Khi bạn mở trình duyệt web, hãy nhập “Google Alerts” vào công cụ tìm kiếm của bạn hoặc truy cập trực tiếp vào trang web https://www.google.com/alerts. Thao tác này sẽ đưa bạn đến trang chủ của Google Alerts.

Bước 2. Nhập tìm kiếm của bạn
Nhập chủ đề bạn muốn nhận thông báo. Ngay sau khi bạn bắt đầu nhập, một mẫu cảnh báo Google đầu tiên của bạn sẽ xuất hiện. Nếu bạn không nhận được kết quả như mong đợi, bạn có thể thay đổi đầu vào của mình ngay lập tức.

Bước 3. Tạo cảnh báo
Nhập địa chỉ email hợp lệ mà Google sẽ sử dụng để gửi cho bạn kết quả truy vấn của bạn. Sau đó, hoàn tất quá trình bằng cách nhấp vào nút TẠO CẢNH BÁO màu đỏ. Bạn sẽ nhận được một email từ Google Alerts yêu cầu bạn xác nhận hoặc hủy yêu cầu này. Khi bạn xác nhận yêu cầu, bạn sẽ bắt đầu nhận được thông báo của mình. Google Alert cơ bản đầu tiên của bạn hiện đã hoàn tất.

Bước 4. Chọn loại nguồn
Có một số tùy chọn bổ sung có sẵn để điều chỉnh tìm kiếm của bạn theo nhu cầu cụ thể của bạn. Ví dụ: bạn có thể chọn loại nguồn mà bạn muốn tìm kiếm. Mặc định là tất cả mọi thứ, đây là một lựa chọn tốt nếu bạn không chắc nên chọn. Các tùy chọn khác là: Tin tức, Blog, Video, Thảo luận và Sách. Nếu bạn xem ảnh chụp màn hình này, chủ đề tương tự được chọn như trong ví dụ ban đầu, nhưng nguồn được thay đổi thành video. Bạn có thể thấy cách điều này thay đổi loại kết quả bạn sẽ nhận được.

Bước 5. Chọn tần số
Bây giờ bạn có thể cho biết tần suất bạn muốn kết quả được gửi đến hộp thư đến của mình. Bạn có các tùy chọn mỗi tuần một lần, mỗi ngày một lần hoặc tùy theo điều kiện xảy ra. Cài đặt khi xảy ra có thể gửi kết quả đến hộp thư đến của bạn nhiều lần trong ngày, tùy thuộc vào tần suất truy vấn xuất hiện trong luồng tin tức. Nếu điều này có thể gây phiền nhiễu, đừng chọn tùy chọn đó. Mỗi ngày một lần và mỗi tuần một lần sẽ dự trữ kết quả và chỉ giao chúng theo lịch trình của bạn. Mặc định cho tùy chọn này là một lần một ngày.

Bước 6. Chọn khối lượng tìm kiếm
Sự lựa chọn cuối cùng bạn có là đặt âm lượng. Điều này cho phép bạn chuyển đổi khối lượng giữa chỉ các kết quả tốt nhất, trong đó Google lọc kết quả của bạn để tìm mức độ phù hợp với chủ đề và tất cả các kết quả.

Bước 7. Nhấp vào nút TẠO CẢNH BÁO
Nhập thông tin chi tiết của bạn để đăng nhập.

Bước 8. Nếu bạn muốn thêm một tìm kiếm mới khi đã đăng nhập, chỉ cần nhập một tìm kiếm mới vào thanh tìm kiếm và làm theo các bước trước đó

Bước 9. Sửa đổi các tìm kiếm hiện tại
Trong khi đăng nhập, bạn cũng có thể sửa đổi bất kỳ tìm kiếm hiện tại nào mà bạn có. Bên cạnh mỗi cảnh báo là một nút Chỉnh sửa (xem mũi tên màu đen). Điều này cho phép bạn sửa đổi các từ khóa của mình cũng như khối lượng và tần suất của cách gửi cảnh báo. Bạn cũng có thể lựa chọn gửi cảnh báo đến hộp thư đến của mình hoặc trực tiếp vào nguồn cấp dữ liệu RSS (xem mũi tên màu đỏ). Sau khi hoàn tất, bạn phải lưu hoặc hủy các thay đổi bạn đã thực hiện.

Bước 10. Xóa các cảnh báo bạn không muốn
Nếu bạn muốn xóa một hoặc nhiều cảnh báo của mình, hãy chọn hộp ngay bên trái của nó (xem mũi tên màu đỏ). Khi một ô được đánh dấu, nút Xóa sẽ khả dụng (xem mũi tên màu đen). Khi bạn nhấp vào xóa, tìm kiếm của bạn sẽ bị xóa. Nếu bạn muốn nó trở lại, bạn sẽ phải tạo lại nó.
Video - Bằng cách sử dụng dịch vụ này, một số thông tin có thể được chia sẻ với YouTube
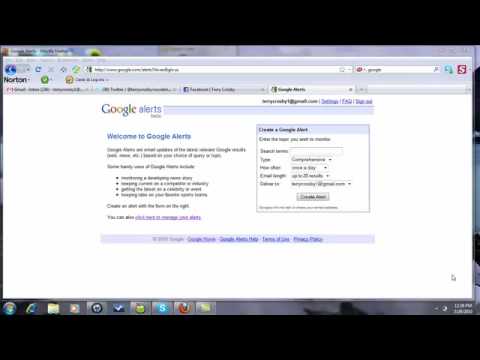
Lời khuyên
- Ở đây áp dụng các quy tắc tương tự như khi bạn nhập tìm kiếm trong công cụ tìm kiếm thông thường. Ví dụ: bạn có thể sử dụng dấu ngoặc kép để nhận các tìm kiếm chỉ bao gồm các từ chính xác đã cho hoặc sử dụng dấu phủ định để loại trừ một số kết quả nhất định.
- Tìm kiếm rộng rãi sẽ cung cấp nhiều kết quả; bạn có thể muốn thu hẹp chúng lại.
- Nếu truy vấn của bạn thực sự cụ thể, bạn có thể không nhận được kết quả mỗi ngày.
- Nếu bạn không nhận được bất kỳ kết quả nào, hãy kiểm tra để đảm bảo rằng chúng không được chuyển đến hộp thư spam của bạn. Bạn có thể cần thêm Google Alerts vào danh bạ của mình nếu rơi vào trường hợp này.
Cảnh báo
- Google Alerts là một dịch vụ miễn phí; nếu bạn nhập www.googlealerts.com, bạn sẽ vào một trang web khác không được liên kết với Google. Nó cung cấp các dịch vụ tương tự với một khoản phí.
- Nếu bạn quyết định sử dụng các tính năng nâng cao, bạn sẽ phải chấp nhận thỏa thuận người dùng của Google. Bạn nên đọc hợp đồng này trước khi chấp nhận.







