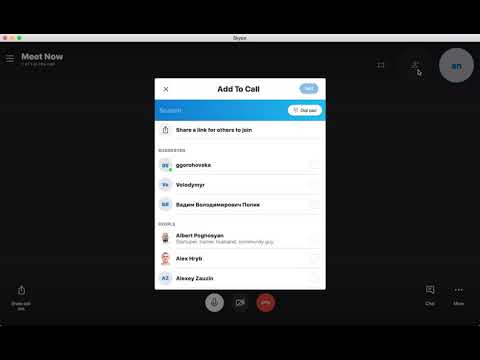WikiHow này hướng dẫn bạn cách mời ai đó có trong danh sách liên hệ Skype của bạn. Bạn có thể thực hiện việc này trên máy tính Windows và Mac cũng như trên iPhone và Android.
Các bước
Phương pháp 1/4: Trên Windows

Bước 1. Mở Skype
Nhấp hoặc nhấp đúp vào biểu tượng ứng dụng Skype, giống như chữ "S" màu trắng trên nền xanh lam.
Nếu bạn chưa đăng nhập vào tài khoản Skype của mình, hãy nhập địa chỉ email (hoặc số điện thoại) và mật khẩu của bạn để đăng nhập

Bước 2. Nhấp vào biểu tượng "Danh bạ"
Đó là một chiếc hộp có hình người ở góc trên bên trái của cửa sổ. Một menu bật lên sẽ xuất hiện.

Bước 3. Nhấp vào thanh tìm kiếm
Đây là hộp văn bản với "Tìm kiếm Skype" được viết trong đó.

Bước 4. Nhập tên, địa chỉ email hoặc số điện thoại của một liên hệ
Làm như vậy sẽ tìm kiếm trên Skype một cấu hình phù hợp với truy vấn của bạn.

Bước 5. Chọn một số liên lạc kết quả
Bấm vào tên của một hồ sơ mà bạn cho là thuộc về người bạn muốn thêm vào danh bạ Skype của mình.

Bước 6. Gửi tin nhắn đến số liên lạc
Nhấp vào hộp văn bản "Nhập tin nhắn" ở cuối cửa sổ Skype, sau đó nhập tin nhắn và nhấn ↵ Enter. Nếu người đó muốn trò chuyện với bạn, họ có thể trả lời trong cùng một cuộc trò chuyện.
Windows là hệ điều hành duy nhất mà bạn không thể gửi lời mời qua Skype thực sự
Phương pháp 2/4: Trên Mac

Bước 1. Mở Skype
Bấm hoặc bấm đúp vào biểu tượng ứng dụng Skype, giống như chữ "S" màu trắng trên nền xanh lam.
Nếu bạn chưa đăng nhập vào tài khoản Skype của mình, hãy nhập địa chỉ email (hoặc số điện thoại) và mật khẩu của bạn để đăng nhập

Bước 2. Nhấp vào biểu tượng "Danh bạ"
Đó là một biểu tượng hình người ở góc trên bên trái của cửa sổ Skype.

Bước 3. Nhấp vào thanh tìm kiếm
Đây là hộp văn bản ở đầu cửa sổ Danh bạ.

Bước 4. Nhập tên, địa chỉ email hoặc số điện thoại
Làm như vậy sẽ tìm kiếm liên hệ được chỉ định của bạn trên Skype.

Bước 5. Chọn một số liên lạc
Nhấp vào hồ sơ của một người mà bạn muốn mời làm liên hệ của mình.

Bước 6. Nhấp vào Thêm vào Danh bạ
Nó ở giữa trang. Làm như vậy sẽ mở ra một cửa sổ với một thông báo trong đó.

Bước 7. Nhấp vào Gửi
Đây là ở cuối cửa sổ. Làm như vậy sẽ gửi lời mời qua Skype đến người đó; nếu họ chấp nhận lời mời, bạn sẽ có thể trò chuyện với họ.
Trước tiên, bạn có thể chỉnh sửa tin nhắn mời bằng cách nhập tin nhắn ưa thích của mình vào hộp văn bản xuất hiện

Bước 8. Mời một người bạn tham gia Skype
Nếu bạn bè của bạn chưa có tài khoản Skype, bạn có thể mời họ tạo một tài khoản và tham gia cùng bạn trên Skype bằng cách làm như sau:
- Nhấp vào biểu tượng "Danh bạ".
- Nhấp chuột Mời mọi người vào Skype.
- Nhấp chuột Mời qua email.
- Nhập địa chỉ email của người bạn muốn mời vào dòng "Tới".
- Nhấp vào biểu tượng máy bay giấy.
Phương pháp 3/4: Trên iPhone

Bước 1. Mở Skype
Nhấn vào biểu tượng ứng dụng Skype, giống như chữ "S" màu trắng trên nền xanh lam.
Nếu chưa đăng nhập vào Skype, bạn cần nhập địa chỉ email (hoặc số điện thoại) và mật khẩu của mình trước khi tiếp tục

Bước 2. Nhấn vào Danh bạ
Nó ở góc dưới bên phải của màn hình.

Bước 3. Nhấn vào biểu tượng "Thêm liên hệ"
Đó là một hình bóng hình người bên cạnh dấu cộng ở góc trên bên phải của màn hình.

Bước 4. Nhấn vào thanh tìm kiếm
Hộp văn bản này ở đầu màn hình.

Bước 5. Nhập tên, địa chỉ email hoặc số điện thoại
Làm như vậy để tìm kiếm liên hệ đã chỉ định của bạn trên Skype.

Bước 6. Tìm liên hệ của bạn
Cuộn xuống cho đến khi bạn tìm thấy người bạn muốn thêm vào danh sách liên hệ của mình.

Bước 7. Nhấn vào Thêm
Nó ở bên phải tên của người đó. Thao tác này sẽ thêm người đó vào danh sách liên hệ của bạn; nếu họ chấp nhận yêu cầu của bạn, bạn sẽ có thể trò chuyện với nhau.

Bước 8. Mời một người bạn tham gia Skype
Nếu bạn bè của bạn chưa có tài khoản Skype, bạn có thể mời họ tạo một tài khoản và tham gia cùng bạn trên Skype bằng cách làm như sau:
- Vô nhẹ Liên lạc ở góc dưới cùng bên phải của màn hình, sau đó nhấn vào Mời mọi người vào Skype.
- Chọn một phương thức liên hệ (ví dụ: Tin nhắn) trong menu bật lên.
- Nhập thông tin liên hệ của bạn bè (ví dụ: số điện thoại hoặc địa chỉ email của họ).
- Chạm vào Gửi nút hoặc biểu tượng.
Phương pháp 4/4: Trên Android

Bước 1. Mở Skype
Nhấn vào biểu tượng ứng dụng Skype, giống như chữ "S" màu trắng trên nền xanh lam.
Nếu chưa đăng nhập vào Skype, bạn cần nhập địa chỉ email (hoặc số điện thoại) và mật khẩu của mình trước khi tiếp tục

Bước 2. Nhấn vào biểu tượng "Danh bạ"
Đó là một biểu tượng hình người ở đầu màn hình. Làm như vậy sẽ mở ra một danh sách các liên hệ của bạn.

Bước 3. Nhấn vào +
Tùy chọn này ở cuối màn hình. Nhấn vào nó sẽ nhắc menu mở ra.

Bước 4. Nhấn Tìm người
Nó có trong menu. Thao tác này sẽ mở ra một hộp văn bản.

Bước 5. Nhập tên, địa chỉ email hoặc số điện thoại
Làm như vậy để tìm kiếm liên hệ đã chỉ định của bạn trên Skype.

Bước 6. Chọn một kết quả
Nhấn vào tên của liên hệ mà bạn muốn thêm.

Bước 7. Nhấn Thêm vào danh bạ
Đó là một nút màu xanh lam ở giữa trang.

Bước 8. Nhấn Gửi
Tùy chọn này nằm bên dưới hộp văn bản. Làm như vậy sẽ gửi lời mời cho người đó tham gia vào danh bạ của bạn; nếu họ chấp nhận, bạn sẽ thấy họ trực tuyến và bạn có thể trò chuyện với họ tùy ý.
Trước tiên, bạn có thể chỉnh sửa tin nhắn mời bằng cách nhập tin nhắn ưa thích của mình vào hộp văn bản xuất hiện

Bước 9. Mời một người bạn tham gia Skype
Nếu bạn bè của bạn chưa có tài khoản Skype, bạn có thể mời họ tạo một tài khoản và tham gia cùng bạn trên Skype bằng cách làm như sau:
- Nhấn vào biểu tượng "Danh bạ" ở dưới cùng bên phải.
- Vô nhẹ Mời mọi người vào Skype.
- Chọn một phương thức liên hệ (ví dụ: ứng dụng nhắn tin văn bản của bạn hoặc Gmail).
- Nhập thông tin liên hệ của bạn bè (ví dụ: số điện thoại hoặc địa chỉ email của họ).
- Chạm vào Gửi nút hoặc biểu tượng.
Video - Bằng cách sử dụng dịch vụ này, một số thông tin có thể được chia sẻ với YouTube