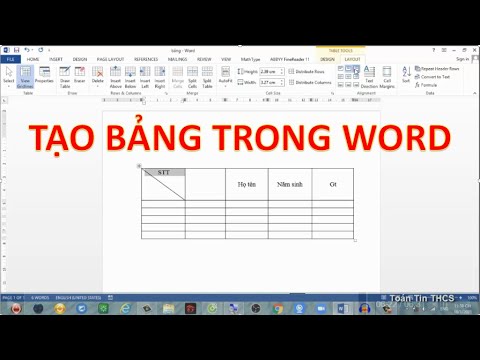Nếu bạn yêu thích podcast, nhưng không có cách nào để phát chúng bên ngoài máy tính, bạn có thể dễ dàng ghi chúng vào đĩa để phát ở mọi nơi. Cách dễ nhất để làm điều này là iTunes, nhưng bất kỳ ai cũng có thể ghi podcast qua kết nối internet và 1-2 chương trình miễn phí.
Các bước
Phương pháp 1/3: Sử dụng iTunes

Bước 1. Đảm bảo rằng tất cả các tệp của bạn đều hiển thị trong iTunes
Bất kỳ podcast nào được tìm thấy trên cửa hàng iTunes sẽ tự động hiển thị, nhưng bạn cần phải di chuyển bất kỳ tệp nào được tìm thấy ở nơi khác vào iTunes để bạn có thể ghi chúng. Để làm như vậy, hãy nhấp vào liên kết "Tải xuống" trên podcast bạn muốn. Khi quá trình tải xuống hoàn tất, hãy sao chép và dán nó vào thư mục "Tự động thêm vào iTunes", nằm trong "Nhạc của tôi". Điều này sẽ đặt podcast trực tiếp trong iTunes và thậm chí phân loại nó cho bạn, giúp cuộc sống của bạn sau này dễ dàng hơn nhiều.
iTunes, nơi có thư viện podcast lớn nhất hành tinh, là cách dễ nhất để ghi podcast ra đĩa. Nó có thể được tải xuống miễn phí trực tuyến. Nếu bạn không muốn sử dụng iTunes, có những cách khác để ghi podcast được nêu bên dưới

Bước 2. Điều hướng đến trang Danh sách phát của bạn trong iTunes
Đĩa CD được ghi trên iTunes thông qua danh sách phát. Sau khi bạn đã tạo và đưa vào tất cả các bài hát và / hoặc podcast bạn muốn, máy tính của bạn sẽ ghi danh sách phát vào đĩa CD miễn là bạn có máy tính có ổ ghi CD. Trang danh sách phát của bạn được tìm thấy bằng cách nhấp vào "Danh sách phát" từ đầu iTunes.
Hầu như tất cả các máy tính hiện đại đều có ổ ghi CD. Nếu bạn không biết liệu máy tính của mình có thể ghi đĩa CD hay không, hãy xem "Trình quản lý Thiết bị" trong Start Menu (Windows) hoặc Finder (Mac). Nhấp đúp vào "DVD / CD-ROM Drive" và tìm phần mở rộng "CD-RW." Điều này có nghĩa là bạn có thể ghi đĩa CD

Bước 3. Nhấp vào dấu "+" ở góc dưới bên trái của iTunes để tạo danh sách phát mới
Từ trang Danh sách phát, nhấn + và chọn "Danh sách phát mới". Thao tác này sau đó sẽ đưa bạn trở lại bản nhạc của mình và một thanh màu xám sẽ mở ra ở bên cạnh màn hình. Đây là nơi bạn kéo podcast hoặc bài hát vào danh sách phát để ghi.
Nếu bạn đã chọn podcast trong iTunes, bạn cũng có thể nhấn Shift + Control + N (Windows) hoặc Shift + Command + N (Mac) để tự động tạo danh sách phát với tất cả các bài hát / podcast đã chọn (được đánh dấu màu xanh lam)

Bước 4. Nhấp vào "Podcast" và chọn Podcast bạn muốn ghi
Bạn có thể chọn nhiều mục cùng lúc trong khi giữ phím "lệnh / ctrl". Tuy nhiên, hãy nhớ rằng hầu hết các đĩa CD chỉ có thể chứa khoảng 80 phút âm thanh chất lượng cao. Nếu podcast của bạn quá dài, có một số giải pháp:
- Chuyển đổi bài hát sang mp3 dễ dàng thông qua iTunes. Điều này sẽ làm giảm chất lượng âm thanh, nhưng đó không phải là vấn đề lớn nếu bạn chỉ nghe nói.
- Sử dụng nhiều CD. Nếu danh sách phát quá dài, iTunes sẽ cung cấp cho bạn tùy chọn sử dụng nhiều đĩa CD. Khi một đĩa đầy, nó sẽ nhắc bạn đặt vào một đĩa mới trước khi khởi động lại.
- Cắt các bài hát thành các bit nhỏ hơn. Bạn có thể sử dụng phần mềm chỉnh sửa âm thanh cơ bản, miễn phí như Audacity để mở bài hát, cắt một nửa, sau đó lưu thành hai bài hát nhỏ hơn.

Bước 5. Nhấp và kéo podcast vào danh sách phát của bạn, sau đó nhấn hoàn tất khi hoàn tất
Bạn có thể sử dụng thanh tìm kiếm ở góc trên bên phải để tìm podcast bạn muốn, sau đó chỉ cần kéo podcast đó vào không gian danh sách phát đã mở ra khi bạn tạo danh sách phát mới. Nhấp vào "hoàn thành" nhỏ ở cuối trang khi bạn có mọi thứ.
Nếu danh sách phát của bạn đóng sớm hoặc bạn muốn thêm các tập khác, hãy tìm danh sách phát trong Menu Danh sách phát, sau đó nhấp vào "Chỉnh sửa danh sách phát" ở góc trên cùng bên phải

Bước 6. Đặt một đĩa CD trống vào máy tính của bạn và nhấp vào biểu tượng bánh răng ở góc dưới bên trái
Điều hướng trở lại danh sách phát của bạn nếu bạn đã rời khỏi, chọn danh sách đó trong menu Danh sách phát. Nhấp vào bánh răng ở góc dưới bên trái, sau đó chọn "Ghi vào đĩa". Bạn sẽ được cung cấp một số tùy chọn, chẳng hạn như khoảng cách giữa các bài hát, chất lượng âm thanh và nếu bạn muốn tải xuống thông tin bài hát (nghệ sĩ, tên của podcast, v.v.).
Chọn "MP3 CD" để phù hợp với nhiều podcast hơn vào một đĩa duy nhất. Tuy nhiên, hãy biết rằng không phải tất cả máy nghe nhạc CD đều có thể chơi nhạc mp3
Phương pháp 2/3: Sử dụng phần mềm ghi đĩa độc lập

Bước 1. Tải xuống phần mềm ghi đĩa CD miễn phí
Bất kỳ máy tính nào đi kèm với ổ ghi CD cũng sẽ đi kèm với chương trình ghi đĩa CD, chẳng hạn như Windows Media Player hoặc Sonic RecordNow. Nếu bạn không có chương trình ghi đĩa, bạn có thể tìm thấy nhiều chương trình miễn phí trực tuyến, chẳng hạn như ImgBurn, BurnAware hoặc CDBurner XP.
Gần như mọi máy tính hiện đại đều có ổ ghi CD. Nếu bạn không biết liệu máy tính của mình có thể ghi đĩa CD hay không, hãy xem "Trình quản lý Thiết bị" trong Start Menu (Windows) hoặc Finder (Mac). Nhấp đúp vào "DVD / CD-ROM Drive" và tìm phần mở rộng "CD-RW." RW là viết tắt của Re-Write, có nghĩa là bạn có thể ghi đĩa CD

Bước 2. Tạo một thư mục chứa tất cả các podcast bạn muốn ghi
Trên màn hình nền của bạn, hãy tạo một thư mục, đặt tiêu đề cho nó một cái gì đó đáng nhớ và kéo tất cả các podcast bạn muốn ghi vào thư mục.
- Nếu bạn gặp khó khăn khi tìm chúng, hãy kiểm tra thư mục "Tải xuống", đây là nơi đầu tiên chúng sẽ đến nếu được tải xuống từ internet.
- Bạn cũng có thể kéo và thả các tệp trực tiếp từ nhiều trình phát nhạc vào thư mục.

Bước 3. Đặt một đĩa CD trắng vào khay CD của bạn
Đảm bảo rằng nó có thể phù hợp với âm thanh bạn định ghi - hầu hết các đĩa CD chứa khoảng 80 phút âm thanh. Đĩa CD phải là "có thể ghi" hoặc "có thể ghi lại," chỉ đơn giản là các biểu thức khác cho một đĩa CD trắng. Nếu âm thanh của bạn quá dài, bạn có một số tùy chọn:
- Chuyển đổi bài hát sang mp3. Các tệp này nhỏ hơn nhưng âm thanh tệ hơn. Không phải tất cả các máy nghe nhạc đều có thể chạy các tệp mp3, đặc biệt là nhiều dàn âm thanh trên ô tô.
- Sử dụng nhiều CD. Tạo các thư mục nhỏ hơn, mỗi thư mục cho một đĩa CD. Giới hạn mỗi thư mục dưới 80 phút âm thanh.
- Cắt các bài hát thành các bit nhỏ hơn. Bạn có thể sử dụng phần mềm chỉnh sửa âm thanh cơ bản, miễn phí như Audacity để mở, cắt âm thanh, sau đó lưu thành hai podcast ngắn hơn.

Bước 4. Mở chương trình ghi đĩa của bạn và làm theo hướng dẫn
Tất cả chúng đều khác nhau, nhưng hầu hết chúng đều có giao diện giống nhau:
- Chọn tệp hoặc thư mục cho đĩa CD.
- Chọn cài đặt của bạn (chất lượng âm thanh, mp3 hoặc âm thanh thông thường, v.v.)
- Ghi đĩa CD.
Phương pháp 3/3: Tải xuống bất kỳ Podcast nào để ghi

Bước 1. Luôn sử dụng liên kết tải xuống được đề xuất nếu có
Các podcast chất lượng tốt nhất, dễ ghi nhất sẽ đi kèm với một liên kết tải xuống. Bạn có thể tìm thấy hàng nghìn podcast miễn phí để tải xuống trực tuyến tại iTunes, Podcast Alley, NPR, EarWolf và các nơi khác. Đơn giản chỉ cần tìm kiếm podcast mà bạn quan tâm và tìm liên kết tải xuống bên cạnh mỗi tập.
- Bạn phải tải xuống tệp cho podcast để ghi nó vào đĩa.
- Không phải tất cả các podcast đều có thể được tải xuống trực tiếp, nhưng phần lớn đều có sẵn miễn phí.

Bước 2. Ghi lại podcast khi nó phát nếu bạn không thể tải xuống
Phương pháp này chỉ hữu ích nếu bạn có thể để máy tính của mình bật trong thời gian dài trong khi podcast ghi lại, nhưng có thể là cách duy nhất để tải xuống podcast và làm cho nó có thể ghi được. Làm như vậy:
- Tải xuống chương trình ghi âm, chẳng hạn như Replay Audio, có thể lưu âm thanh phát ra từ máy tính của bạn. Chương trình này tự động tạo một "bài hát" mới từ podcast đang phát, cho phép bạn nghe bất cứ lúc nào.
-
Một số người dùng Windows có thể sử dụng "Kết hợp âm thanh nổi" để ghi lại bất kỳ âm thanh nào đang phát trên máy tính của bạn hiện tại. Để làm như vậy, hãy nhấp chuột phải vào biểu tượng âm lượng trên thanh công cụ của bạn, sau đó nhấp vào "Thiết bị ghi". Nhấp chuột phải vào hộp và chọn cả "Hiển thị Đã vô hiệu hóa" và "Hiển thị Đã ngắt kết nối". Bật "Bản trộn âm thanh nổi", sau đó sử dụng bất kỳ chương trình ghi âm nhạc nào để ghi lại podcast khi bạn phát. Ghi chú:
Không phải tất cả các máy tính windows đều có thể làm được điều này.

Bước 3. Ngoài ra, ghi lại podcast thông qua giắc cắm tai nghe của bạn
Mua một cáp 8mm cơ bản (dây aux) và chạy nó từ đầu ra của bạn (giắc cắm tai nghe) đến đầu vào (giắc cắm micrô). Sau đó, bạn có thể sử dụng một chương trình ghi âm, như Audacity hoặc Garage Band, để ghi lại podcast khi nó phát. Về cơ bản, nó lấy âm thanh đi đến tai nghe của bạn và định tuyến nó vào micrô, ghi lại tệp vào máy tính của bạn.