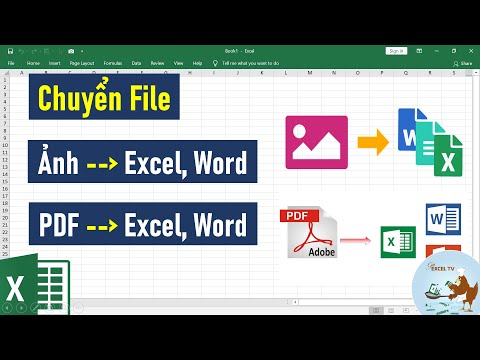WikiHow này hướng dẫn bạn cách mở và xem nội dung của tệp PPT (bản trình bày PowerPoint) trong Windows và macOS. PPT là định dạng bản trình bày gốc trong các phiên bản trước của Microsoft PowerPoint và được hỗ trợ bởi tất cả các phiên bản của phần mềm. Nếu bạn không có PowerPoint, bạn có thể mở tệp trong Google Trang trình bày hoặc PowerPoint Online (phiên bản miễn phí của PowerPoint có thể truy cập trên web).
Các bước
Phương pháp 1/3: Sử dụng PowerPoint

Bước 1. Tìm tệp PPT bạn muốn mở trên máy tính của mình
Mở thư mục chứa bản trình bày của bạn và tìm tệp PPT của bạn.

Bước 2. Nhấp chuột phải vào tệp PPT
Thao tác này sẽ mở các tùy chọn tệp của bạn trên menu thả xuống.

Bước 3. Di chuột qua Mở bằng trên menu
Thao tác này sẽ mở ra một menu phụ với danh sách các chương trình mà bạn có thể mở tệp PPT.

Bước 4. Chọn Microsoft PowerPoint trên menu "Mở bằng"
Thao tác này sẽ mở tệp PPT của bạn trong PowerPoint. Bạn có thể xem và chỉnh sửa bản trình bày của mình tại đây.
- Nếu bạn chưa cài đặt PowerPoint trên máy tính của mình, hãy nhớ xem bài viết này để biết hướng dẫn chi tiết về cách tải xuống.
- Ngoài ra, bạn có thể tải xuống và sử dụng Apache OpenOffice (https://www.openoffice.org/download) hoặc Apple Numbers (https://itunes.apple.com/tr/app/numbers/id409203825).
- Để mở PPT bằng một chương trình khác, chỉ cần chọn chương trình bạn muốn sử dụng trên menu "Mở bằng".
Phương pháp 2/3: Sử dụng Google Trang trình bày

Bước 1. Mở trang web Google Slides trong trình duyệt web của bạn
Nhập https://docs.google.com/presentation vào thanh địa chỉ của trình duyệt và nhấn ↵ Enter hoặc ⏎ Quay lại.
Nếu bạn được nhắc, hãy đăng nhập bằng tài khoản Google của bạn

Bước 2. Nhấp vào biểu tượng thư mục ở trên cùng bên phải của "Bản trình bày gần đây
" Thao tác này sẽ mở ra một cửa sổ bật lên mới và cho phép bạn chọn tệp bản trình bày để mở trong Google Tài liệu.

Bước 3. Nhấp vào tab Tải lên
Bạn có thể tìm thấy nút này ở đầu cửa sổ bật lên "Mở tệp". Nó sẽ cho phép bạn chọn, tải lên và mở tệp trình bày từ máy tính của bạn.

Bước 4. Nhấp vào Chọn tệp từ thiết bị của bạn
Đây là nút màu xanh lam ở giữa trang Tải lên. Nó sẽ mở một cửa sổ điều hướng tệp và cho phép bạn chọn tệp PPT của mình.
Ngoài ra, bạn có thể kéo và thả tệp PPT của mình tại đây

Bước 5. Chọn tệp PPT của bạn
Tìm tệp bản trình bày PPT của bạn trong cửa sổ điều hướng tệp và nhấp vào tệp đó.

Bước 6. Nhấp vào Mở trong cửa sổ bật lên
Thao tác này sẽ tải lên PPT của bạn và mở nó trong Google Trang trình bày.
Phương pháp 3/3: Sử dụng PowerPoint Online

Bước 1. Mở trang web PowerPoint Online trong trình duyệt internet của bạn
Nhập https://office.live.com/start/PowerPoint.aspx vào thanh địa chỉ của trình duyệt và nhấn ↵ Enter hoặc ⏎ Return.
Nếu bạn được nhắc, hãy đăng nhập bằng tài khoản Microsoft của bạn

Bước 2. Nhấp vào nút Tải lên bản trình bày
Nút này được liệt kê bên cạnh biểu tượng mũi tên hướng lên ở góc trên bên phải. Nó sẽ mở cửa sổ điều hướng tệp của bạn.

Bước 3. Chọn tệp bản trình bày PPT của bạn
Sử dụng cửa sổ điều hướng tệp để tìm tệp PPT của bạn và nhấp vào tên tệp.

Bước 4. Nhấp vào nút Mở
Thao tác này sẽ tải tệp PPT của bạn lên tài khoản PowerPoint Online và mở bản trình bày trong trình duyệt của bạn.