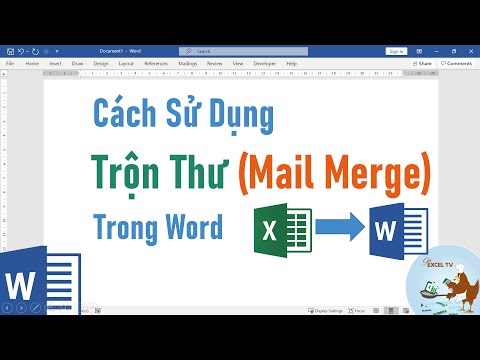Nếu bạn muốn cá nhân hóa bản trình bày PowerPoint của mình với một tiêu đề nhất quán, bạn sẽ cần đặt hộp văn bản hoặc hình ảnh theo cách thủ công ở đầu thiết kế trang trình bày chính. PowerPoint có công cụ “tiêu đề” tích hợp sẵn, nhưng nó sẽ không hiển thị trong phiên bản trên màn hình của bản trình bày của bạn mà chỉ hiển thị trên các ghi chú và tài liệu phát tay đã in. Tìm hiểu cách tạo tiêu đề trên "Slide Master" theo cách thủ công để làm cho bản trình bày trang chiếu trên màn hình của bạn trông giống hệt như bạn muốn.
Các bước
Phương pháp 1/3: Sử dụng Hình ảnh hoặc Hộp Văn bản làm Tiêu đề Trang chiếu

Bước 1. Nhấp vào “Xem”, sau đó nhấp vào “Slide Master
”Bạn có thể thêm hình ảnh hoặc chuỗi văn bản vào đầu mỗi trang chiếu bằng cách thêm nó vào Slide Master. Slide Master chứa tất cả thông tin sẽ lặp lại trong suốt bản trình bày, chẳng hạn như nền và vị trí mặc định của các đối tượng và có thể được chỉnh sửa bất kỳ lúc nào trong quá trình tạo bản trình bày của bạn.
Trên máy Mac, hãy nhấp vào “Xem”, “Chính”, sau đó nhấp vào “Trang trình bày”

Bước 2. Bấm vào trang chiếu đầu tiên trong dạng xem Trang chiếu cái
Để đảm bảo tiêu đề văn bản hoặc hình ảnh của bạn xuất hiện ở đầu mỗi trang chiếu, bạn cần làm việc với trang chiếu đầu tiên trong bản trình bày.
Tất cả các thay đổi được thực hiện đối với trang chiếu này sẽ có hiệu lực đối với tất cả các trang chiếu khác trong bản trình bày

Bước 3. Chèn một hộp văn bản
Để bao gồm một chuỗi văn bản ở đầu mỗi trang trình bày, hãy nhấp vào “Chèn”, sau đó nhấp vào “Hộp văn bản”. Con trỏ sẽ biến thành một mũi tên. Nhấp và giữ nút chuột trong khi kéo con trỏ sang trái để tạo hộp để nhập. Khi bạn đã đạt đến kích thước tối ưu, hãy buông nút chuột, sau đó nhập văn bản tiêu đề của bạn.
- Chọn một trong các tùy chọn căn chỉnh (trái, giữa hoặc phải) từ khu vực "Đoạn văn" để căn chỉnh văn bản của bạn.
- Để thay đổi màu sắc hoặc kiểu chữ, hãy đánh dấu những gì bạn đã nhập và chọn một tùy chọn khác từ khu vực định dạng văn bản trong thanh công cụ ở trên.

Bước 4. Chèn hình ảnh hoặc logo
Nếu bạn có một hình ảnh muốn sử dụng làm tiêu đề, hãy nhấp vào “Chèn”, sau đó nhấp vào “Hình ảnh”. Chọn hình ảnh của bạn từ hộp thoại, sau đó nhấp vào “Mở” để chèn hình ảnh đó.
- Để thay đổi kích thước hình ảnh mới mà không làm cong hình ảnh, hãy kéo một trong bốn góc của hình ảnh đó.
- Để di chuyển toàn bộ hình ảnh, hãy nhấp vào bên trong hình ảnh và kéo nó.

Bước 5. Chèn Word Art
Nếu bạn muốn cách điệu một số văn bản bằng các hiệu ứng đặc biệt, hãy nhấp vào “Chèn”, sau đó nhấp vào “Nghệ thuật chữ”. Chọn từ một trong các tùy chọn kiểu, sau đó bắt đầu nhập.
- Trong một số phiên bản PowerPoint cho Mac, Word Art được chèn bằng cách nhấp vào “Chèn”, “Văn bản”, sau đó nhấp vào “Word Art”.
- Để tinh chỉnh giao diện của văn bản, hãy đánh dấu những gì bạn đã nhập và sử dụng “Tô văn bản” để thay đổi màu sắc, “Đường viền văn bản” để thay đổi đường viền và “Hiệu ứng văn bản” để thêm các hiệu ứng như đổ bóng và vát.

Bước 6. Nhấp vào “Close Master View” để thoát khỏi chế độ Slide Master
Bạn sẽ được đưa trở lại bản trình bày PowerPoint của mình ở chế độ chỉnh sửa bình thường.
Phương pháp 2/3: Thêm tiêu đề vào tài liệu phát tay và ghi chú để in

Bước 1. Nhấp vào “Xem”, sau đó nhấp vào “Notes Master” hoặc “Handouts Master
”Tiêu đề sẽ chỉ xuất hiện trên bản in phát tay hoặc phiên bản ghi chú của bản trình bày của bạn, không xuất hiện trên trình chiếu bạn trình bày trên màn hình. Tiêu đề Ghi chú và Tài liệu phát chỉ giới hạn ở dạng văn bản.
- Chọn “Notes Master” nếu bạn muốn xem và in bản trình bày của mình dưới dạng một slide trên mỗi trang nằm phía trên khu vực lót dành cho việc ghi chú.
- Chọn “Handout Master” nếu bạn định in bản trình bày dưới dạng một loạt các trang chiếu (không có vùng ghi chú) trên một trang.

Bước 2. Nhấp vào “Chèn”, sau đó nhấp vào “Đầu trang & Chân trang
”Bạn sẽ tự động được đưa đến tab Ghi chú và Tài liệu phát của màn hình“Đầu trang và chân trang”.

Bước 3. Kiểm tra “Ngày và giờ” và chọn cài đặt thời gian
Chọn giữa “Cập nhật tự động” và “Đã sửa” làm kiểu hiển thị. Nếu bạn chọn “Đã sửa”, hãy nhập ngày vào chỗ trống.

Bước 4. Chọn “Tiêu đề”, sau đó nhập văn bản tiêu đề mong muốn của bạn vào trường
Bạn cũng có thể chọn thêm chân trang tại đây (sẽ xuất hiện ở cuối trang ghi chú hoặc tài liệu phát tay) bằng cách chọn “Chân trang” và nhập thông tin mong muốn của bạn.

Bước 5. Nhấp vào “Áp dụng cho tất cả” để lưu các thay đổi của bạn
Thao tác này sẽ thêm đầu trang (và chân trang của bạn, nếu bạn đã thêm một trang) vào mỗi trang in. Bạn có thể quay lại bất kỳ lúc nào để sửa đổi cài đặt tiêu đề của mình.

Bước 6. Điều chỉnh vị trí Header
Nếu bạn muốn di chuyển tiêu đề đến một vị trí khác trên trang, hãy giữ con trỏ chuột qua một trong các dòng bao quanh nó cho đến khi con trỏ mũi tên 4 chiều xuất hiện. Giữ nút chuột và kéo tiêu đề đến vị trí khác.
- Di chuyển tiêu đề đến một vị trí khác trên Notes Master sẽ không di chuyển nó trên Trang phát tay-bạn sẽ phải chuyển sang Handout Master trên tab Chế độ xem nếu bạn muốn định vị lại tiêu đề theo kiểu bản in đó.
- Chân trang cũng có thể được di chuyển theo cách này.

Bước 7. Nhấp vào “Đóng Chế độ xem Chính
”Hành động này sẽ đưa bạn trở lại các trang chiếu PowerPoint.

Bước 8. In tài liệu phát tay hoặc trang ghi chú
Sau khi nhấn in trên bản trình bày PowerPoint của bạn, hãy tìm vùng “In gì” trên hộp thoại in. Nó được đặt thành “Trang trình bày” theo mặc định, nhưng bạn có thể thay đổi cài đặt này thành “Tài liệu phát tay” hoặc “Trang ghi chú”.
- Nếu bạn chọn “Tài liệu phát”, bạn sẽ thấy các tùy chọn để thay đổi số lượng trang trình bày trên mỗi trang. Mặc định là 6, nhưng nếu bạn muốn mọi người có thể đọc nội dung trên trang, bạn có thể chọn 2 hoặc 3.
- Đối với “Trang ghi chú”, mỗi trang chiếu sẽ in trên trang của chính nó với một loạt các dòng bên dưới để ghi chú.
Phương pháp 3/3: Sử dụng chân trang

Bước 1. Nhấp vào “Chèn”, sau đó nhấp vào “Đầu trang & Chân trang
”Nếu bạn không bận tâm nơi văn bản lặp lại xuất hiện, một cách để bao gồm một chuỗi văn bản trên mỗi trang trình bày là sử dụng chân trang. Văn bản sẽ xuất hiện ở cuối mỗi trang chiếu chứ không phải ở trên cùng.
- Trong PowerPoint 2003 trở về trước, hãy nhấp vào “Xem”, sau đó nhấp vào “Đầu trang & Chân trang”.
- Nếu bạn thực sự cần một tiêu đề được căn giữa thống nhất trên đầu trang, hãy thử sử dụng hình ảnh hoặc hộp văn bản để thay thế.

Bước 2. Đánh dấu vào ô bên cạnh “Ngày và giờ
”Nếu bạn muốn ngày và giờ trên mỗi trang chiếu trong bản trình bày của mình hiển thị dưới dạng ngày và giờ hiện tại, hãy chọn tùy chọn này.

Bước 3. Tạo một ngày duy nhất để hiển thị trên mọi trang chiếu
Nếu bạn muốn giữ nguyên ngày trên trang trình bày bất kể khi nào bạn hiển thị bản trình bày, hãy nhập ngày vào hộp có nội dung “Đã sửa”.

Bước 4. Kiểm tra “Chân trang” và thêm văn bản của riêng bạn
Nếu bạn muốn chuẩn hóa một chút văn bản khác với ngày tháng, hãy nhập văn bản bạn muốn vào hộp. Văn bản bạn nhập ở đây sẽ xuất hiện trên mọi trang chiếu.

Bước 5. Nhấp vào "Áp dụng cho tất cả" để tuyên truyền các thay đổi của bạn
Thao tác này sẽ thêm chân trang định kỳ ở cuối mỗi trang chiếu.

Bước 6. Kéo chân trang lên đầu trang chiếu
Nếu bạn muốn chân trang xuất hiện ở đầu trang chiếu (như đầu trang), hãy bấm vào văn bản chân trang cho đến khi nó được bao quanh bởi một hộp có dấu chấm, sau đó kéo nó lên đầu trang chiếu.
Hành động này sẽ không phổ biến đến các trang trình bày khác trong bản trình bày của bạn. Bạn sẽ phải di chuyển chân trang trên từng trang trình bày riêng lẻ
Lời khuyên
- Khi trình bày bản trình bày PowerPoint như một phần của hoạt động đào tạo hoặc lớp học, hãy cân nhắc in các trang trình bày ở định dạng Ghi chú Trang trình bày. Các dòng thừa ở cuối mỗi trang sẽ khuyến khích việc ghi chú.
- Bạn có thể chỉnh sửa bản trình bày PowerPoint khi đang di chuyển trong Google Trang trình bày.