Có nhiều phần mở rộng tệp khác nhau cho tệp hình ảnh / hình ảnh. Định dạng của tệp xác định tệp có thể được mở hoặc chỉnh sửa bằng phần mềm nào và phần mở rộng tệp (phần đứng sau dấu ".") Xác định định dạng. Hầu hết mọi người làm việc với hình ảnh / hình ảnh tại một số điểm sẽ cần phải chuyển đổi các tệp này sang định dạng mới, vì vậy bạn nên biết một số cách khác nhau để tiếp cận vấn đề! JPEG (giống như JPG) là một phần mở rộng hình ảnh phổ biến mà bạn có thể thấy mình muốn tạo.
Các bước
Phương pháp 1/4: Sử dụng Phần mềm Chỉnh sửa Hình ảnh Mặc định

Bước 1. Mở tệp hình ảnh
Khi bạn cần chuyển đổi một tệp hình ảnh sang một định dạng khác, giải pháp đơn giản nhất thường là sử dụng phần mềm chỉnh sửa hình ảnh mặc định của hệ điều hành. Trong Windows, sử dụng "Paint" và trên Mac sử dụng "Preview".
- Lưu ý rằng-j.webp" />
- Nhiều chương trình khác cũng sẽ hoạt động - mở hình ảnh trong phần mềm mà bạn thấy thoải mái nhất hoặc nếu không chắc chắn, hãy nhấp đúp để xem tùy chọn mặc định trên máy tính của bạn.

Bước 2. Chọn "Tệp" trong menu trên cùng của bạn
Thao tác này sẽ hiển thị menu thả xuống gồm các tùy chọn cho tệp hình ảnh.

Bước 3. Lưu hoặc xuất tệp hình ảnh
Việc thay đổi định dạng của bạn sẽ diễn ra đồng thời với việc bạn lưu phiên bản mới của tệp. Điều này rất hữu ích vì nó có nghĩa là bạn sẽ giữ lại tệp gốc trong trường hợp có bất kỳ sự cố nào xảy ra và bạn muốn quay lại. Bạn sẽ cần chọn một tùy chọn như "Lưu dưới dạng" hoặc "Xuất" (dành cho Mac) để tiếp tục quá trình.
Trong một số phiên bản phần mềm, trước tiên bạn có thể cần phải "Nhân bản" tệp (tức là tạo một bản sao) sau đó "Lưu" bản sao đó dưới dạng định dạng mới

Bước 4. Đổi tên và định dạng lại tệp của bạn
Một cửa sổ sẽ bật lên cho phép bạn điều chỉnh tên tệp cũng như phần mở rộng / định dạng tệp. Trong menu thả xuống có nhãn "Định dạng" hoặc "Lưu dưới dạng" sẽ có khoảng 12 tùy chọn, bao gồm ".jpg" (còn được gọi là ".jpg").
- Thay đổi tên của tệp hoặc vị trí của tệp nếu muốn, chẳng hạn như đặt nó vào màn hình của bạn để dễ dàng truy cập.
- Nếu tiện ích mở rộng bạn muốn chuyển đổi thành không có trong menu thả xuống, hãy thử một phần mềm chỉnh sửa hình ảnh khác (ví dụ: Photoshop) hoặc nếu không, hãy chuyển sang thử một phương pháp khác.

Bước 5. Lưu tệp
Sau khi bạn xác định xong tên, phần mở rộng và vị trí của tệp trên máy tính của mình, hãy nhấp vào "Lưu". Điều này sẽ chuyển đổi hiệu quả tệp của bạn sang phần mở rộng mới trong khi vẫn giữ lại bản sao của bản gốc.
Phần mềm như "Xem trước" (và những phần mềm khác) cũng có thể xử lý chuyển đổi tệp hàng loạt - chỉ cần đánh dấu các tệp bạn muốn chuyển đổi và nhấp chuột phải để xem các tùy chọn của bạn
Phương pháp 2/4: Sử dụng phần mềm chuyển đổi hình ảnh

Bước 1. Tìm phần mềm chính xác
Đối với các chuyển đổi tệp phổ biến nhất, các trình chỉnh sửa hình ảnh mặc định thường có thể thực hiện công việc. Nếu không, bạn có thể tìm kiếm trên internet để tìm phần mềm chính xác giúp bạn chuyển đổi. Hãy thử tìm kiếm "extensionA thành extensionB" với các phần mở rộng tệp cụ thể của bạn được chèn vào truy vấn tìm kiếm.
Ví dụ: tìm kiếm "doc sang pdf" hoặc JPG

Bước 2. Tải lên các tệp hình ảnh của bạn
Hầu hết các dịch vụ chuyển đổi được cung cấp miễn phí và không cần tải xuống phần mềm. Trước tiên, hãy tìm một tùy chọn hướng dẫn bạn tải lên tệp hình ảnh của mình để chuyển đổi.

Bước 3. Làm theo hướng dẫn
Đôi khi một trang web chuyển đổi sẽ yêu cầu email của bạn và sau đó gửi tệp đã hoàn thành qua email cho bạn sau khi quá trình chuyển đổi hoàn tất. Những lần khác, bạn có thể đợi một lát rồi tải tệp xuống trực tiếp.
Hãy cảnh giác với các trang web yêu cầu thanh toán hoặc cung cấp quá nhiều chi tiết cá nhân để chuyển đổi tệp của bạn - hãy nhớ rằng tồn tại nhiều tài nguyên miễn phí và bạn không cần phải cung cấp nhiều hơn địa chỉ email của mình trong đa số trường hợp
Phương pháp 3/4: Chuyển đổi hình ảnh trên thiết bị di động

Bước 1. Nghiên cứu các ứng dụng chuyển đổi hình ảnh
Một vài tùy chọn khác nhau sẽ tồn tại trong cả cửa hàng ứng dụng Android và iOS. Hãy nhớ đọc qua các bài đánh giá trước khi tải xuống, để đánh giá chất lượng tổng thể của ứng dụng và để đảm bảo rằng chuyển đổi cụ thể của bạn sẽ được đề cập

Bước 2. Tải xuống ứng dụng chuyển đổi hình ảnh
Sau khi được chọn, hãy tải xuống ứng dụng. Bạn cũng nên tải xuống tệp hình ảnh của mình (nếu bạn chưa có) và ghi chú vị trí của tệp này trên thiết bị của bạn. Một số ứng dụng có thể tự động phát hiện hình ảnh của bạn trong khi những ứng dụng khác có thể yêu cầu bạn tự định vị tệp.

Bước 3. Chuyển đổi hình ảnh của bạn
Sau khi được tải xuống thiết bị di động của bạn, chuyển đổi hình ảnh với một ứng dụng phải là một quá trình đơn giản để mở ứng dụng và làm theo hướng dẫn.
Phương pháp 4/4: Thay đổi phần mở rộng tệp theo cách thủ công

Bước 1. Tìm tệp
Đối với tệp hình ảnh, bạn cũng có thể thực hiện thay đổi theo cách thủ công bằng cách chỉ cần thay đổi tên tệp bằng bàn phím (tức là xóa phần mở rộng ban đầu và nhập vào phần mở rộng khác). Đây thường là một ý tưởng hay nếu phần mở rộng tệp hiện tại đang ngăn bạn truy cập vào nội dung của tệp (được biểu thị bằng thông báo lỗi như "định dạng tệp không hợp lệ").
- Máy tính của bạn sử dụng phần mở rộng tệp làm tốc độ viết tắt để hiểu phần mềm nào sẽ sử dụng khi mở tệp. Hãy thận trọng về việc thay đổi các tiện ích mở rộng này theo cách thủ công và luôn sao lưu tệp của bạn trước khi thử.
- Phương pháp này có thể làm giảm chất lượng hình ảnh. Phương pháp "Save As" của phần mềm chỉnh sửa hình ảnh thường được ưa thích hơn.

Bước 2. Hiển thị phần mở rộng tệp
Tùy thuộc vào cài đặt của bạn, phần mở rộng tệp (3 chữ cái sau dấu chấm trong tên tệp của bạn) có thể không hiển thị trong chế độ xem tệp tiêu chuẩn của bạn. Trong Windows, bạn cần điều chỉnh tab "Xem" trong "Tùy chọn thư mục". Điều này nằm trong "Cài đặt giao diện và cá nhân hóa". Trên máy Mac, hãy tìm "Tùy chọn Trình tìm kiếm Nâng cao" để làm cho các tiện ích mở rộng xuất hiện.
Để biết thêm thông tin chi tiết về phần mở rộng tệp và cách chuyển đổi khả năng hiển thị của chúng, hãy xem phần Thay đổi phần mở rộng tệp

Bước 3. Đổi tên tệp
Nhấp chuột phải vào tệp hình ảnh của bạn và chọn "đổi tên". Xóa tiện ích mở rộng cũ và thêm tiện ích mở rộng mới vào vị trí của nó.
Ví dụ: nếu tên của tệp là "myimage.png", bạn có thể đổi tên nó thành "myimage.jpg" và từ bây giờ máy tính của bạn sẽ coi là ".jpg"
Video - Bằng cách sử dụng dịch vụ này, một số thông tin có thể được chia sẻ với YouTube
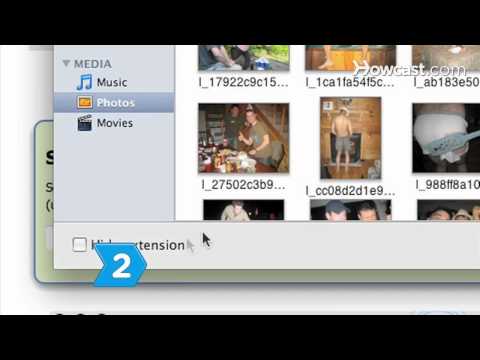
Lời khuyên
- Phần mở rộng tệp không phân biệt chữ hoa chữ thường, mặc dù quy ước chung là giữ chúng ở dạng chữ thường.
- -j.webp" />







