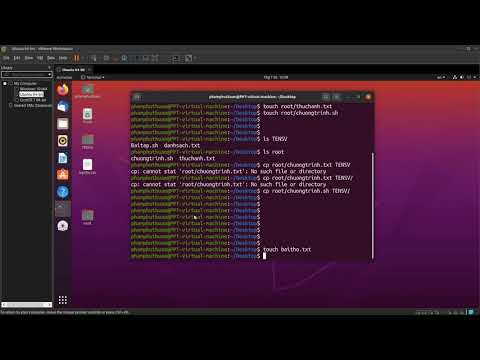Hệ điều hành Windows và Linux thực thi tốt nhất trên các hệ thống tệp cụ thể của chúng. Có một thực tế là Linux thực thi tốt hơn trên các đĩa cứng được định dạng bằng hệ thống định dạng tệp ext3, trong khi Windows chạy tốt hơn trên một đĩa đã được định dạng trên hệ thống tệp NTFS. Nếu bạn đang chạy Linux làm hệ điều hành mặc định của mình và muốn chuyển sang Windows, có hai cách đơn giản để bạn có thể định dạng lại đĩa cứng đã được định dạng cho hệ điều hành Linux để cho phép bạn cài đặt hệ điều hành Windows. Đối với quy trình này, bạn sẽ cần đĩa cài đặt cho từng hệ điều hành, tức là Linux và Windows.
Các bước

Bước 1. Đưa đĩa cài đặt Windows vào CD-ROM và khởi động lại PC

Bước 2. Cung cấp cho nó một lúc nào đó khi Windows trải qua trình tự khởi động
Nhấn “Enter” để khởi động hệ thống từ CD-ROM

Bước 3. Nhấn “F8” để chấp nhận các điều khoản và điều kiện sử dụng Windows

Bước 4. Nếu quá trình cài đặt xác định sự hiện diện của một bản sao Windows khác, hãy nhấn phím “Esc” để thoát khỏi quá trình cài đặt

Bước 5. Sử dụng các phím mũi tên, cuộn qua các phân vùng hiện có và chọn phân vùng bạn muốn xóa
Nhấn ‘D’ để xóa và ‘L’ sau đó để xác nhận quá trình. Sau đó, cài đặt sẽ hiển thị phân vùng hiện tại và "Không xác định". Lặp lại toàn bộ quy trình cho đến khi tất cả các phân vùng đã bị xóa.

Bước 6. Để tạo một phân vùng mới để cài đặt Windows, hãy chọn phân vùng có nhãn “Không gian chưa phân vùng” và nhấn “Enter” để tạo một phân vùng mới mà bạn sẽ sử dụng để cài đặt Windows

Bước 7. Khi được nhắc sử dụng hệ thống tệp, hãy chọn NTFS nếu bạn chỉ muốn hệ điều hành Windows
Để cài đặt cả Windows và Linux, hãy chọn hệ thống tệp FAT32.

Bước 8. Tiến hành cài đặt Windows trên phân vùng mới
Phương pháp 1/1: Cách sử dụng đĩa cài đặt Ubuntu

Bước 1. Đưa đĩa cài đặt Ubuntu vào CD-ROM và khởi động PC bằng nó
Trong quá trình khởi động, hãy chọn “Dùng thử Ubuntu mà không có ……” điều này sẽ cho phép bạn cài đặt Linux mà không ảnh hưởng đến trạng thái hiện tại của hệ thống của bạn.

Bước 2. Tải ứng dụng Partition Editor, bạn có thể tìm thấy điều này bằng cách nhấp vào menu “Hệ thống”, sau đó chọn “Quản trị” trên menu thả xuống

Bước 3. Chọn phân vùng mà Linux đã được cài đặt trong đó và chọn “Xóa”
Sau đó, chọn “Mới” để tạo một phân vùng mới để cài đặt Windows. Chọn NTFS làm hệ thống định dạng tệp ưa thích.