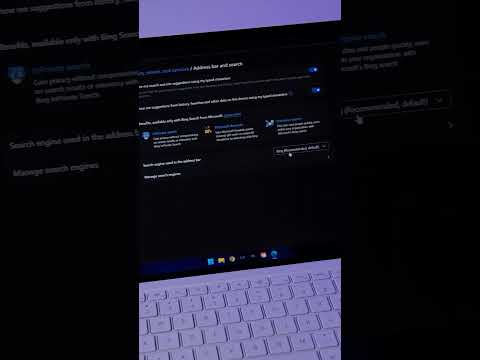Nếu bạn đang thiết lập PC Windows cho gia đình hoặc doanh nghiệp nhỏ của mình, bạn có thể muốn theo dõi các trang web mà nhân viên hoặc trẻ em của bạn truy cập. Tuy nhiên, khi bạn đang sử dụng Microsoft Edge, bất kỳ người dùng nào cũng có thể xóa lịch sử duyệt web của họ để che dấu vết của họ. Bạn muốn chắc chắn rằng không ai có thể làm điều đó? WikiHow này hướng dẫn bạn cách tắt tính năng cho phép người dùng Microsoft Edge xóa lịch sử duyệt web và tải xuống của họ.
Các bước
Phương pháp 1/2: Sử dụng Registry Editor (Tất cả các phiên bản Windows 10 và 8.1)

Bước 1. Nhấn ⊞ Win + R
Thao tác này sẽ mở ra cửa sổ hộp thoại Run.
Phương pháp này có vẻ phức tạp, nhưng nó thực sự là cách đơn giản nhất để thực hiện tác vụ này trên PC Windows 10 (hoặc 8.1) Home Edition. Bạn cũng có thể sử dụng tính năng này trên các phiên bản Windows 8 và 10 khác, nhưng nếu bạn có phiên bản Professional hoặc Enterprise, hãy xem phương pháp Sử dụng Group Policy Editor

Bước 2. Gõ regedit và bấm OK
Thao tác này sẽ mở trình chỉnh sửa sổ đăng ký.

Bước 3. Sử dụng cây bên trái để điều hướng
Mở rộng nó thành HKEY_LOCAL_MACHINE / SOFTWARE / Policies / Microsoft.
Nếu bạn muốn tắt tính năng xóa lịch sử chỉ cho một người dùng cụ thể thay vì tất cả người dùng, hãy đăng nhập vào tài khoản của người dùng đó và chọn khóa HKEY_CURRENT_USER thay vì HKEY_LOCAL_MACHINE

Bước 4. Tạo một khóa mới có tên là Edge
Mặc dù bạn đã thấy một khóa ở đây được gọi là "MicrosoftEdge", nhưng bạn thực sự cần tạo một khóa khác. Đây là cách thực hiện:
- Nhấp chuột phải vào Microsoft thư mục trong bảng điều khiển bên trái. Một menu sẽ mở rộng.
- Lựa chọn Mới > Chìa khóa.
- Kiểu Lưỡi sắc và hãy nhấn Vào.

Bước 5. Nhấp vào phím Edge mới
Điều này sẽ chọn chìa khóa.

Bước 6. Tạo một DWORD bên trong khóa có tên "AllowDeletingBrowserHistory
Đây là cách thực hiện:
- Nhấp chuột phải vào vùng trống trong bảng điều khiển bên phải.
- Trên menu, chọn Mới > DWORD (Giá trị 32-bit).
- Nhập AllowDeletingBrowserHistory và nhấn Vào Chìa khóa.
- Nhấn đúp chuột AllowDeletingBrowserHistory để mở trình chỉnh sửa.
- Nếu bạn không thấy số 0 trong "Dữ liệu giá trị", hãy nhập một số ngay bây giờ và nhấp vào VÂNG.

Bước 7. Mở Microsoft Edge
Nếu Edge đã được mở, hãy đóng tất cả các cửa sổ đang mở rồi khởi động lại để các thay đổi có hiệu lực. Bây giờ bạn đã chỉnh sửa sổ đăng ký, tùy chọn xóa lịch sử trình duyệt của người dùng sẽ không còn khả dụng. Đây là cách bạn có thể kiểm tra điều này:
- Nhấp vào ba dấu chấm ở góc trên bên phải của Edge và chọn Cài đặt.
- Nhấn vào Quyền riêng tư, tìm kiếm và dịch vụ trong bảng điều khiển bên trái.
- Trên bảng điều khiển bên phải, cuộn xuống "Xóa dữ liệu duyệt web" và nhấp vào Chọn những gì để xóa cái nút.
- Bây giờ, bạn sẽ thấy các biểu tượng ổ khóa bên cạnh "Lịch sử trình duyệt" và "Lịch sử tải xuống". Ngoài ra, bạn không thể đặt dấu kiểm vào các hộp đánh dấu các mục này để xóa. Miễn là các thay đổi sổ đăng ký của bạn vẫn còn, lịch sử không thể bị xóa.

Bước 8. Cho phép lại xóa lịch sử duyệt web
Nếu bạn chia sẻ máy tính với người khác, bạn có thể muốn bật lại tính năng xóa lịch sử duyệt web của mình vào một thời điểm nào đó. May mắn thay, bây giờ bạn đã tạo khóa đăng ký, sẽ dễ dàng chuyển đổi giữa cho phép và từ chối xóa. Đây là cách thực hiện:
- Mở lại trình chỉnh sửa sổ đăng ký và điều hướng đến HKEY_LOCAL_MACHINE / SOFTWARE / Policies / Microsoft / Edge.
- Bấm đúp vào AllowDeletingBrowserHistory mục nhập trong bảng điều khiển bên phải.
- Thay thế "0" bằng "1" và nhấp vào VÂNG.
- Khởi động lại Edge.
Phương pháp 2/2: Sử dụng Trình chỉnh sửa chính sách nhóm (Phiên bản Windows Pro và Enterprise)

Bước 1. Tải xuống các mẫu quản trị mới nhất cho phiên bản Edge của bạn
Đây là cách thực hiện:
- Truy cập
- Chọn phiên bản, bản dựng và nền tảng của bạn.
- Nhấn vào Nhận tệp chính sách liên kết.
- Lưu tệp ".cab" vào máy tính của bạn.
- Ngoài ra, nếu bạn chưa cài đặt 7-Zip, bạn sẽ cần nó để giải nén CAB. Truy cập https://www.7-zip.org và nhấp vào Tải xuống cho hệ điều hành của bạn, bấm đúp vào tệp đã tải xuống, sau đó làm theo hướng dẫn trên màn hình để cài đặt.

Bước 2. Giải nén các tập tin
Để làm điều này:
- Bấm đúp vào tệp CAB-nó sẽ mở trong 7-Zip.
- Nhấn vào Trích xuất trên thanh công cụ.
- Chọn một vị trí để giải nén tệp bên trong và nhấp vào VÂNG.
- nhấn Phím Windows + E để mở File Explorer.
- Chuyển đến tệp mới nén, được gọi là MicrosoftEdgePolicyTemplates. Zip. Nó thực sự là một tệp nén khác - tuy nhiên, lần này là tệp ZIP mà bạn có thể giải nén mà không cần lo lắng về 7-Zip.
- Kích chuột phải MicrosoftEdgePolicyTemplates.zip và bấm vào Giải nén tất cả.
- Nhấp chuột Kế tiếp để giải nén các tệp, tạo một thư mục mới bên trong thư mục hiện tại được gọi là MicrosoftEdgePolicyTemplates.

Bước 3. Nhấn ⊞ Win + E
Thao tác này sẽ mở ra cửa sổ File Explorer thứ hai. Bây giờ bạn sẽ thấy cả hai cửa sổ File Explorer trên màn hình.

Bước 4. Chuyển đến thư mục PolicyDefinitions trong cửa sổ File Explorer mới
Vị trí là C: / Windows / PolicyDefinitions.
Để tránh nhầm lẫn, chúng tôi sẽ gọi cửa sổ đầu tiên bạn đã mở là "MicrosoftEdgePolicyTemplates", vì đó là những gì bạn sẽ thấy trên thanh tiêu đề. Chúng tôi sẽ gọi cái thứ hai là "Định nghĩa Chính sách"

Bước 5. Sao chép các tệp chính sách được yêu cầu từ MicrosoftEdgePolicyTemplates đến Các gợi ý chính sách.
Đây là cách thực hiện:
- Trong cửa sổ File Explorer mở MicrosoftEdgePolicyTemplates, bấm đúp vào các cửa sổ, rồi bấm đúp vào admx.
- Kéo tệp có tên msedge.admx ở cuối cửa sổ chuyển sang cửa sổ C: / Windows / PolicyDefinitions. Cho phép tệp được ghi đè nếu được nhắc.
- Bấm đúp vào thư mục có tên en-US trong cả hai cửa sổ File Explorer đang mở.
- Kéo tệp có tên msedge.adml từ MicrosoftEdgePolicyTemplates cửa sổ tới C: / Windows / PolicyDefintions / en-US. Cho phép tệp được ghi đè nếu được nhắc.
- Bây giờ bạn có thể đóng tất cả các cửa sổ File Explorer khó chịu này.

Bước 6. Mở trình chỉnh sửa chính sách nhóm
Để làm như vậy, hãy nhấn Phím Windows + NS, nhập gpedit.msc, sau đó bấm VÂNG.

Bước 7. Điều hướng bằng cách sử dụng cây thư mục trong khung bên trái
Mở rộng các thư mục để mở vị trí sau: Cấu hình máy tính / Mẫu quản trị / Microsoft Edge.
Nếu bạn muốn tắt tính năng xóa lịch sử chỉ cho một người dùng cụ thể thay vì tất cả người dùng, hãy đăng nhập vào tài khoản của người dùng đó và chọn thư mục Cấu hình Người dùng thay vì Cấu hình Máy tính

Bước 8. Nhấp đúp vào Bật xóa trình duyệt và lịch sử tải xuống
Nó nằm trong bảng điều khiển bên phải.
Nếu không thấy tùy chọn này, bạn có thể phải khởi động lại máy tính của mình để các thay đổi trước đó có hiệu lực

Bước 9. Chọn "Đã tắt" và nhấp vào OK
Điều này ngăn người dùng vô hiệu hóa lịch sử trình duyệt một cách hiệu quả.
Bạn có thể bật lại tính năng này bất kỳ lúc nào bằng cách chọn Đã bật trên cửa sổ này.

Bước 10. Mở Microsoft Edge
Nếu Edge đã được mở, hãy đóng tất cả các cửa sổ đang mở rồi khởi động lại để các thay đổi có hiệu lực. Bây giờ bạn đã chỉnh sửa sổ đăng ký, tùy chọn xóa lịch sử trình duyệt của người dùng sẽ không còn khả dụng. Đây là cách bạn có thể kiểm tra điều này:
- Nhấp vào ba dấu chấm ở góc trên bên phải của Edge và chọn Cài đặt.
- Nhấn vào Quyền riêng tư, tìm kiếm và dịch vụ trong bảng điều khiển bên trái.
- Trên bảng điều khiển bên phải, cuộn xuống "Xóa dữ liệu duyệt web" và nhấp vào Chọn những gì để xóa cái nút.
- Bây giờ bạn sẽ thấy các biểu tượng ổ khóa bên cạnh "Lịch sử trình duyệt" và "Lịch sử tải xuống". Ngoài ra, bạn không thể đặt dấu kiểm vào các hộp đánh dấu các mục này để xóa. Miễn là các thay đổi sổ đăng ký của bạn vẫn còn, lịch sử không thể bị xóa.
Lời khuyên
- Các cài đặt này sẽ không ảnh hưởng đến các trình duyệt khác ngoài Microsoft Edge, bao gồm cả Firefox hoặc Google Chrome. Đảm bảo rằng không có trình duyệt nào khác được cài đặt trên máy tính, vì chúng có thể được sử dụng để phá hỏng cài đặt của bạn.
- Bất kỳ tài khoản quản trị viên nào cũng có thể thay đổi lại các cài đặt này, vì vậy hãy đảm bảo rằng tất cả các tài khoản ngoại trừ tài khoản của bạn đều là tài khoản "Chuẩn". Nhấp vào đây để xem hướng dẫn về cách thay đổi quyền tài khoản.