WikiHow này hướng dẫn bạn cách tải một hoặc nhiều hình ảnh theo cách thủ công từ một trang web xuống iPhone hoặc iPad, thiết bị Android hoặc máy tính để bàn của bạn.
Các bước
Phương pháp 1/3: Trên iPhone hoặc iPad

Bước 1. Mở trình duyệt Web

Bước 2. Tìm một hình ảnh để tải xuống
Làm như vậy bằng cách duyệt hoặc chạy tìm kiếm một hình ảnh cụ thể.
Trong Tìm kiếm trên web của Google, hãy nhấn HÌNH ẢNH bên dưới thanh tìm kiếm để xem các hình ảnh được liên kết với tìm kiếm của bạn.

Bước 3. Nhấn và giữ một hình ảnh để mở nó

Bước 4. Nhấn vào Lưu hình ảnh
Hình ảnh sẽ được lưu vào thiết bị của bạn và bạn có thể xem nó trong ứng dụng Ảnh.
- Trên các thiết bị có 3D Touch, như iPhone 6S và 7, hãy nhấn vào biểu tượng Chia sẻ - hình chữ nhật có mũi tên hướng lên bên dưới hình ảnh - sau đó nhấn Lưu hình ảnh.
- Không phải tất cả các hình ảnh Web đều có thể tải xuống được.
Phương pháp 2/3: Trên Android

Bước 1. Mở trình duyệt Web

Bước 2. Tìm một hình ảnh để tải xuống
Làm như vậy bằng cách duyệt hoặc chạy tìm kiếm một hình ảnh cụ thể.
Trong Tìm kiếm trên web của Google, hãy nhấn HÌNH ẢNH bên dưới thanh tìm kiếm để xem các hình ảnh được liên kết với tìm kiếm của bạn.

Bước 3. Nhấn và giữ một hình ảnh

Bước 4. Nhấn vào Tải xuống hình ảnh
Hình ảnh sẽ được lưu vào thiết bị của bạn và bạn có thể xem nó trong ứng dụng ảnh của thiết bị, chẳng hạn như Thư viện hoặc Google Photos.
Không phải tất cả các hình ảnh Web đều có thể tải xuống được
Phương pháp 3/3: Trên Windows hoặc Mac

Bước 1. Mở trình duyệt Web

Bước 2. Tìm một hình ảnh để tải xuống
Làm như vậy bằng cách duyệt hoặc chạy tìm kiếm một hình ảnh cụ thể.
Trong Tìm kiếm trên web của Google, hãy nhấp vào Hình ảnh ở đầu cửa sổ để xem các hình ảnh được liên kết với tìm kiếm của bạn.

Bước 3. Nhấp chuột phải vào hình ảnh
Làm như vậy sẽ khởi chạy menu bật lên theo ngữ cảnh.
Trên máy Mac không có chuột hoặc bàn di chuột nhấp chuột phải, Control + nhấp hoặc nhấp vào bàn di chuột bằng hai ngón tay

Bước 4. Nhấp vào Lưu hình ảnh dưới dạng…
Không phải tất cả các hình ảnh Web đều có thể tải xuống được

Bước 5. Đặt tên cho hình ảnh và chọn một vị trí để lưu nó

Bước 6. Nhấp vào Lưu
Hình ảnh sẽ được lưu ở vị trí bạn đã chỉ định.
Video - Bằng cách sử dụng dịch vụ này, một số thông tin có thể được chia sẻ với YouTube
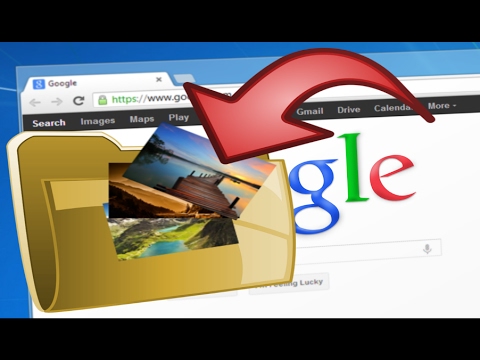
Cảnh báo
- Việc sử dụng công khai các hình ảnh được bảo lưu quyền có thể là vi phạm bản quyền. Kiểm tra trạng thái Creative Commons của hình ảnh hoặc xin phép chủ sở hữu bản quyền.
- Luôn ghi công cho các nhiếp ảnh gia.







