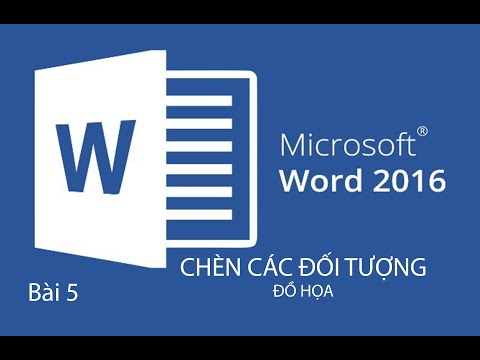Windows 8 rất thân thiện với tính năng plug-and-play và việc thêm một máy in thường không liên quan gì đến việc bật máy in của bạn và kết nối nó với PC qua cáp USB. Windows 8 sẽ ngay lập tức phát hiện ra nó và sau đó tiến hành cài đặt trình điều khiển cho bạn một cách tự động, một quá trình thường chỉ mất vài giây. Nếu máy in của bạn gặp sự cố hoặc bạn muốn kết nối với máy in mạng, bạn có thể cần phải định cấu hình Windows 8 một chút.
Các bước
Phương pháp 1/3: Kết nối Máy in Qua USB

Bước 1. Kiểm tra tính tương thích nếu sử dụng Windows RT
Một số thiết bị không tương thích với Windows RT, phiên bản di động của Windows 8 (chủ yếu được tìm thấy trên máy tính bảng Surface RT). Kiểm tra trang web của nhà sản xuất. Nhập kiểu máy in của bạn trực tuyến để xem Windows RT có hỗ trợ không.

Bước 2. Đọc tài liệu
Hầu hết các máy in chỉ có thể được cắm vào cổng USB của máy tính và bạn đã sẵn sàng, nhưng một số máy yêu cầu cài đặt trình điều khiển trước khi máy in được cắm vào. Hãy xem hướng dẫn thủ công hoặc hướng dẫn bắt đầu nhanh để xem quy trình cài đặt được khuyến nghị.
Bạn có thể lấy tài liệu và phần mềm cần thiết từ trang web hỗ trợ của nhà sản xuất máy in nếu bạn không thể tìm thấy các bản sao vật lý

Bước 3. Cắm máy in
Trong hầu hết các trường hợp, Windows 8 sẽ tự động phát hiện máy in và cài đặt đúng trình điều khiển. Các trình điều khiển đã cập nhật có thể được tải xuống thông qua Windows Update trong quá trình cài đặt.
Đảm bảo cắm máy in vào cổng USB kết nối trực tiếp với máy tính của bạn. Không cắm nó vào bộ chia USB, nếu không máy in có thể không hoạt động

Bước 4. Tìm kiếm máy in
Nếu máy in đã được kết nối nhưng vẫn không hiển thị, bạn có thể thử thêm nó theo cách thủ công. Điều này có thể được yêu cầu đối với các máy in cũ hơn không được Windows phát hiện tự động.
- Mở Bảng điều khiển. Bạn có thể truy cập Bảng điều khiển bằng cách nhấn ⊞ Win + X và chọn Bảng điều khiển.
- Chọn "Thiết bị và Máy in". Nếu bạn đang ở chế độ xem Danh mục, hãy nhấp vào liên kết "Xem thiết bị và máy in". Cửa sổ sẽ hiển thị tất cả các thiết bị được kết nối của bạn.
- Nhấp vào Thêm máy in. Điều này nằm ở trên cùng của cửa sổ.
- Chọn máy in của bạn từ danh sách. Danh sách các máy in có sẵn có thể mất vài phút để tải.
- Xác minh rằng máy in riêng tư được kết nối đúng cách, đã cài đặt đúng phần mềm và tương thích với máy tính của bạn.
Phương pháp 2/3: Kết nối Máy in với Mạng

Bước 1. Kết nối máy in với bộ định tuyến của bạn
Khi kết nối máy in với mạng, bạn sẽ cần kết nối máy in với bộ định tuyến, qua Ethernet hoặc không dây. Nếu bạn đang sử dụng máy in cũ hơn, bạn có thể sử dụng máy chủ in để cho phép máy in kết nối mạng.
- Ethernet - Nhiều máy in có thể được kết nối qua Ethernet với bộ định tuyến. Điều này có thể chỉ thực tế nếu máy in và bộ định tuyến có thể ở cùng một vị trí chung.
- Không dây - Hầu hết các máy in mới đều có không dây tích hợp, cho phép chúng kết nối với mạng gia đình không dây của bạn. Kiểm tra tài liệu dành cho máy in của bạn để xem hướng dẫn cụ thể để kết nối với mạng không dây.

Bước 2. Cài đặt phần mềm máy in trên máy tính của bạn (nếu cần)
Một số máy in yêu cầu bạn cài đặt phần mềm trước khi thêm máy in. Các máy in khác sẽ được Windows tự động phát hiện và cài đặt.

Bước 3. Tìm kiếm máy in
Nếu máy in đã được kết nối nhưng vẫn không hiển thị, bạn có thể thử thêm nó theo cách thủ công. Điều này có thể được yêu cầu đối với các máy in cũ hơn không được Windows phát hiện tự động.
- Mở Bảng điều khiển. Bạn có thể truy cập Bảng điều khiển bằng cách nhấn ⊞ Win + X và chọn Bảng điều khiển.
- Chọn "Thiết bị và Máy in". Nếu bạn đang ở chế độ xem Danh mục, hãy nhấp vào liên kết "Xem thiết bị và máy in". Cửa sổ sẽ hiển thị tất cả các thiết bị được kết nối của bạn.
- Nhấp vào Thêm máy in. Điều này nằm ở trên cùng của cửa sổ.
- Chọn máy in của bạn từ danh sách. Danh sách các máy in có sẵn có thể mất vài phút để tải.
- Xác minh rằng máy in riêng tư được kết nối đúng cách, đã cài đặt đúng phần mềm và tương thích với máy tính của bạn.
Phương pháp 3/3: Kết nối với máy in trong nhóm gia đình

Bước 1. Mở menu HomeGroup
HomeGroup là một tập hợp các máy tính Windows trên mạng và được thiết kế để giúp việc chia sẻ tệp và máy in giữa chúng dễ dàng hơn so với mạng truyền thống. Chỉ máy tính Windows 7 và 8 mới có thể tham gia Nhóm nhà.
- Mở menu Charms. Bạn có thể truy cập tính năng này bằng cách dùng ngón tay vuốt vào từ phía bên phải của màn hình hoặc di chuyển chuột đến góc dưới bên phải của màn hình.
- Nhấn hoặc nhấp vào "Cài đặt". Tùy chọn này có biểu tượng Bánh răng.
- Nhấn hoặc nhấp vào "Thay đổi cài đặt PC". Điều này nằm ở cuối trình đơn.
- Nhấn hoặc nhấp vào "Mạng"
- Nhấn hoặc nhấp vào "Nhóm nhà"

Bước 2. Tham gia Nhóm nhà hiện có
Nhập mật khẩu Nhóm nhà và sau đó nhấn hoặc nhấp vào "Tham gia". Người tạo Nhóm nhà có thể tìm thấy mật khẩu trên menu Nhóm nhà của họ. Nếu không có HomeGroup nào được phát hiện, thì có thể bạn chưa được kết nối đúng cách với mạng.

Bước 3. In ra máy in dùng chung
Sau khi được kết nối với HomeGroup, bạn có thể in trên máy in dùng chung mà không cần thực sự cài đặt máy in. PC đang chia sẻ máy in phải được bật để in.