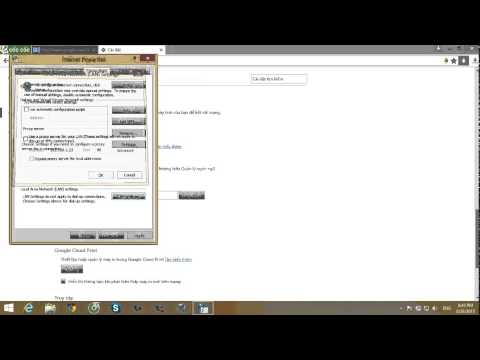WikiHow này hướng dẫn bạn cách cài đặt Puppy Linux trên PC. Không giống như các bản phân phối khác, Puppy Linux không yêu cầu cài đặt đầy đủ - bạn chỉ có thể tạo đĩa khởi động hoặc ổ đĩa và khởi động từ nó nếu cần. Nếu bạn muốn cài đặt nó trên một ổ đĩa sau khi khởi động từ hình ảnh, thật dễ dàng để thực hiện.
Các bước
Phần 1/2: Khởi động vào Puppy Linux

Bước 1. Tải xuống tệp ISO từ
Những hình ảnh chính thức mới nhất luôn có thể được tìm thấy tại vị trí này. Cột "Khả năng tương thích" cho bạn biết các gói và thành phần của bản phân phối nào được kết hợp trong hình ảnh đó của Puppy Linux.

Bước 2. Tạo ổ đĩa CD, DVD hoặc USB có thể khởi động
Để cài đặt Puppy Linux, trước tiên bạn cần khởi động từ ảnh ISO mà bạn vừa tải xuống. Điều này có nghĩa là bạn sẽ cần tạo một ổ CD, DVD hoặc USB có thể khởi động có chứa tệp ISO.
- CD / DVD: Để ghi đĩa quang trong Windows 10, nhấp chuột phải vào tệp ISO đã tải xuống và chọn Ghi hình ảnh đĩa. Nếu đang sử dụng Linux, bạn có thể sử dụng bất kỳ phần mềm ghi đĩa nào, chẳng hạn như Brasero, để ghi hình ảnh - chỉ cần đảm bảo bạn ghi đĩa dưới dạng hình ảnh, không phải dưới dạng đĩa dữ liệu.
- USB: Việc tạo ổ USB có khả năng khởi động sẽ xóa tất cả dữ liệu trên ổ, vì vậy hãy đảm bảo bạn đã sao lưu dữ liệu của mình. Nếu bạn đang sử dụng Ubuntu, hãy sử dụng Startup Disk Creator. Người dùng Windows có thể sử dụng một ứng dụng mã nguồn mở miễn phí có tên Rufus.

Bước 3. Khởi động từ hình ảnh
Khi bạn đã tạo đĩa khởi động hoặc ổ đĩa của mình, hãy khởi động lại máy tính của bạn để máy tính khởi động từ đĩa hoặc ổ đĩa vào Puppy Linux. Sau một vài màn hình tối với văn bản, bạn sẽ thấy màn hình nền Puppy Linux và cửa sổ Cài đặt nhanh.
Nếu máy tính khởi động trở lại hệ điều hành bình thường của bạn, bạn sẽ cần vào BIOS hệ thống và ưu tiên cổng quang và / hoặc cổng USB so với ổ cứng. Xem Cách vào BiOS để tìm hiểu cách khởi động vào BIOS

Bước 4. Chọn cài đặt của bạn và nhấp vào OK
Nếu bạn muốn thay đổi ngôn ngữ, múi giờ hoặc các cài đặt khác, bạn có thể thực hiện ngay bây giờ. Nếu không, chỉ cần nhấp vào NS ở góc trên bên phải của cửa sổ để đóng cửa sổ.

Bước 5. Lưu phiên của bạn (tùy chọn)
Nếu bạn chỉ muốn chơi với Puppy Linux và không cài đặt nó, hãy làm như vậy. Vì hệ điều hành chạy hoàn toàn bằng RAM nên tất cả các thay đổi và hành động của bạn sẽ bị xóa khi bạn tắt PC. Nếu bạn chọn không cài đặt Puppy Linux nhưng muốn lưu những thay đổi bạn đã thực hiện đối với hệ điều hành, hãy làm theo các bước sau để thực hiện:
- Khi bạn đã sẵn sàng đăng xuất, hãy truy cập Thực đơn > Tắt > Khởi động lại máy tính.
- Nhấp chuột CỨU trên cửa sổ bật lên.
- Chọn một hệ thống tệp và nhấp vào VÂNG.
- Nhập tên cho phiên đã lưu và nhấp vào VÂNG.
- Lựa chọn Bình thường nếu bạn không cần mã hóa tệp (thông thường) hoặc chọn một phương pháp mã hóa rồi làm theo hướng dẫn trên màn hình.
- Chọn một kích thước tệp lưu và nhấp vào VÂNG. 512MB thường hoạt động tốt.
- Nếu vị trí lưu hiện tại phù hợp với bạn, hãy nhấp vào CÓ, LƯU. Nếu không, hãy nhấp vào THAY ĐỔI THƯ MỤC và chọn một vị trí khác. Bạn có thể lưu vào phương tiện cài đặt có thể khởi động của mình (ngay cả CD / DVD, nếu nó có thể ghi lại). Sau khi tệp được lưu, máy tính sẽ khởi động lại.
Phần 2/2: Cài đặt Puppy Linux

Bước 1. Khởi động từ phương tiện cài đặt Puppy Linux của bạn
Nếu bạn quyết định muốn cài đặt Puppy Linux lâu dài hơn chỉ là một hình ảnh có thể khởi động, hãy bắt đầu bằng cách khởi động từ hình ảnh bạn đã tạo. Khi bạn đã đến màn hình, hãy chuyển sang bước tiếp theo.

Bước 2. Nhấp vào Menu
Nút này nằm ở góc dưới cùng bên trái của màn hình.

Bước 3. Chọn menu Cài đặt
Một nhánh menu khác sẽ mở rộng.

Bước 4. Nhấp vào Trình cài đặt Puppy
Nó ở gần cuối menu.

Bước 5. Nhấp vào Universal installer
Đó là lựa chọn đầu tiên.

Bước 6. Chọn vị trí cài đặt
Các nhà phát triển khuyên bạn nên cài đặt vào phương tiện USB di động (ổ flash hoặc ổ cứng ngoài) hoặc chọn tùy chọn cài đặt "Tiết kiệm" trên ổ cứng bên trong. Nếu bạn chọn ổ cứng gắn trong, bạn có thể chọn tùy chọn Frugal trong giây lát.

Bước 7. Chọn ổ đĩa bạn muốn cài đặt
Thông tin về ổ đĩa đó sẽ xuất hiện.

Bước 8. Chọn một phân vùng
Nếu bạn thực hiện cài đặt "Frugal", bạn sẽ không phải lo lắng về việc tạo một phân vùng hoàn toàn mới cho Puppy Linux - chỉ cần chọn một phân vùng hiện có và bạn sẽ ổn. Nếu bạn muốn cài đặt đầy đủ Puppy Linux trên phân vùng chuyên dụng của riêng nó, hãy nhấp vào Gparted để tạo một cái ngay bây giờ.
Chọn hoặc tạo phân vùng FAT32 nếu bạn muốn có thể sử dụng ổ đĩa làm bộ nhớ di động

Bước 9. Nhấn OK để xác nhận phân vùng

Bước 10. Chọn vị trí của các tệp phương tiện khởi động của bạn
Đây là ảnh ISO trên ổ CD / DVD / USB mà bạn đã tạo.

Bước 11. Chọn giữa Tiết kiệm hoặc Cài đặt đầy đủ.
Nếu bạn đang cài đặt trên bất kỳ loại ổ đĩa nào không có phân vùng dành riêng cho Puppy Linux, hãy chọn Thanh đạm. Nếu bạn đã tạo một phân vùng mới, hãy chọn Đầy.

Bước 12. Làm theo hướng dẫn trên màn hình để hoàn tất cài đặt
Sau khi các tệp được cài đặt, bạn sẽ được nhắc quan tâm đến một số chi tiết vào phút cuối, chẳng hạn như thiết lập bộ nạp khởi động.

Bước 13. Lưu phiên của bạn (Chỉ cài đặt hợp pháp)
Nếu bạn đã cài đặt Toàn bộ, mọi thay đổi bạn thực hiện đối với hệ thống sẽ tự động lưu. Các cài đặt tiết kiệm, cho dù trên USB hay ổ đĩa nội bộ, đều yêu cầu bạn lưu phiên của mình khi thoát. Đây là cách thực hiện:
- Đi đến Thực đơn > Tắt > Khởi động lại máy tính.
- Nhấp chuột CỨU trên cửa sổ bật lên.
- Chọn một hệ thống tệp và nhấp vào VÂNG.
- Nhập tên cho phiên đã lưu và nhấp vào VÂNG.
- Lựa chọn Bình thường nếu bạn không cần mã hóa tệp (thông thường) hoặc chọn một phương pháp mã hóa rồi làm theo hướng dẫn trên màn hình.
- Chọn một kích thước tệp lưu và nhấp vào VÂNG. 512MB thường hoạt động tốt.
- Nếu vị trí lưu hiện tại phù hợp với bạn, hãy nhấp vào CÓ, LƯU. Nếu không, hãy nhấp vào THAY ĐỔI THƯ MỤC và chọn một vị trí khác. Bạn có thể lưu vào phương tiện cài đặt có thể khởi động của mình (ngay cả CD / DVD, nếu nó có thể ghi lại). Sau khi tệp được lưu, máy tính sẽ khởi động lại.