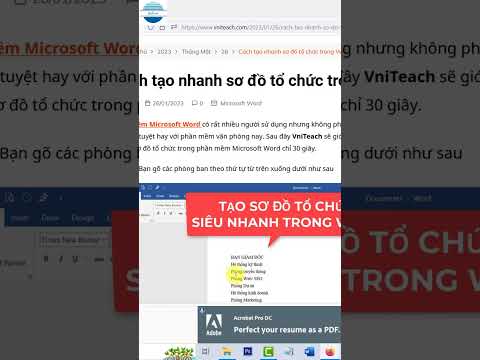WikiHow này hướng dẫn bạn cách xóa mật khẩu Wi-Fi hoặc khóa mạng đã lưu khỏi PC Windows.
Các bước

Bước 1. Nhấp vào nút Windows
Đó là biểu trưng cờ Windows ở góc dưới cùng bên trái của màn hình. Đây là menu từng được gọi là menu Bắt đầu.

Bước 2. Nhấp vào Cài đặt
Nếu bạn không thấy tùy chọn này, hãy nhấp vào biểu tượng bánh răng.

Bước 3. Nhấp vào Mạng và Internet

Bước 4. Nhấp vào Quản lý Cài đặt Wi-Fi
Nó ở gần đầu màn hình bên dưới “Tùy chọn nâng cao”.
Nếu công tắc Wi-Fi không Bật (màu xanh lam), hãy nhấp vào công tắc đó để bật Wi-Fi ngay bây giờ

Bước 5. Nhấp vào mạng bạn muốn quên
Các mạng không dây đã lưu được liệt kê trong “Quản lý các mạng đã biết”. Hai nút mới sẽ xuất hiện bên dưới tên mạng.

Bước 6. Nhấp vào nút Quên
Mạng hiện đã bị xóa khỏi danh sách các mạng đã biết. Lần tiếp theo khi kết nối với mạng này, bạn sẽ phải nhập lại mật khẩu hoặc khóa Wi-Fi.