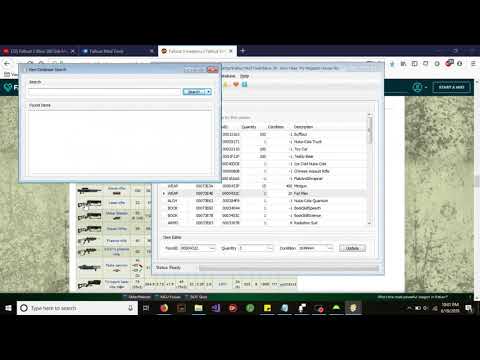WikiHow này hướng dẫn bạn cách sử dụng Signal trên Windows hoặc macOS bằng cách cài đặt tiện ích Signal Desktop Chrome. Bạn sẽ cần thiết bị di động của mình để thiết lập ứng dụng.
Các bước

Bước 1. Mở Google Chrome
Bạn sẽ cần trình duyệt web Chrome trên máy tính của mình để sử dụng Signal. Tìm biểu tượng tròn màu đỏ, vàng, xanh dương và xanh lục trong menu Windows (PC) hoặc thư mục Ứng dụng (Mac).

Bước 2. Điều hướng đến
Đây là cửa hàng Google Chrome trực tuyến chính thức.

Bước 3. Nhập tín hiệu vào hộp tìm kiếm và nhấn ↵ Enter

Bước 4. Nhấp vào + Thêm vào Chrome bên cạnh Signal Private Messenger
Một thông báo xác nhận sẽ xuất hiện.

Bước 5. Nhấp vào Thêm ứng dụng
Khi quá trình cài đặt hoàn tất, một cửa sổ bật lên sẽ xuất hiện với nội dung “Chào mừng bạn đến với Signal Desktop”.

Bước 6. Nhấp vào Bắt đầu
Bây giờ, bạn sẽ được nhắc cài đặt Signal trên Android hoặc iPhone của mình nếu bạn chưa làm như vậy.

Bước 7. Nhấp vào OK
Bây giờ, bạn sẽ thấy mã QR cũng như hướng dẫn về cách yêu cầu thiết bị di động của bạn quét mã.

Bước 8. Mở Signal trên thiết bị di động của bạn
Đó là biểu tượng màu xanh lam với bong bóng trò chuyện màu trắng.

Bước 9. Nhấn vào ⁝ trên thiết bị di động

Bước 10. Nhấn vào Cài đặt trên thiết bị di động

Bước 11. Nhấn Thiết bị được liên kết trên thiết bị di động
Nếu bạn có một thiết bị khác được liên kết với Signal, nó sẽ xuất hiện ở đây. Nếu không, nó sẽ trống.

Bước 12. Nhấn + trên thiết bị di động
Máy ảnh / máy quét trên thiết bị di động của bạn sẽ xuất hiện.

Bước 13. Quét mã QR trên màn hình máy tính bằng thiết bị di động
Sau khi mã được đọc, bạn sẽ thấy một thông báo hỏi bạn có muốn liên kết thiết bị hay không.

Bước 14. Nhấn vào Liên kết thiết bị trên thiết bị di động
Bạn sẽ thấy một thông báo cho biết “Thiết bị đã được phê duyệt” trên thiết bị di động.
Bây giờ bạn có thể cất thiết bị di động của mình

Bước 15. Nhập tên máy tính vào ô trống trên ứng dụng máy tính để bàn
Đó là khoảng trống ngay bên dưới "Tên máy tính này sẽ là." Điều này là để phân biệt máy tính này với các thiết bị khác mà bạn liên kết với Signal trong tương lai.

Bước 16. Nhấp vào Nhìn tốt
Signal bây giờ sẽ đồng bộ hóa các nhóm và tin nhắn của bạn. Bây giờ bạn có thể sử dụng Signal trên máy tính của mình.