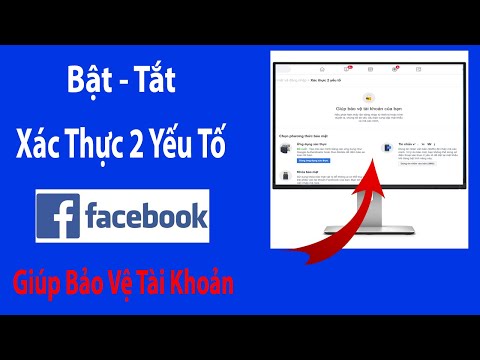ShellExView là một tiện ích miễn phí cho phép thao tác dễ dàng hơn với các phần mở rộng shell được cài đặt trên máy tính của bạn. Bạn có thể sử dụng ứng dụng này để tắt và bật một số phím tắt hoặc lệnh có sẵn từ các chương trình trong máy tính của bạn. Bạn có thể sử dụng mà không gặp rắc rối và rủi ro khi chỉnh sửa sổ đăng ký Windows của mình. Nó có thể được sử dụng để khắc phục sự cố và giải quyết các vấn đề về menu ngữ cảnh trong Windows Explorer, được thực hiện bởi một số hành động nhấp chuột phải.
Các bước
Phần 1/3: Tải xuống ShellExView

Bước 1. Tải xuống ShellExView
Truy cập https://www.nirsoft.net/utils/shexview.html và tải xuống ShellExView. Tìm các liên kết tải xuống ở cuối trang.

Bước 2. Cài đặt chương trình
Bấm đúp vào tệp thiết lập và để chương trình cài đặt. Tệp thiết lập có tên là shexview_setup.exe.

Bước 3. Chạy chương trình
Tìm lối tắt chương trình từ menu Bắt đầu hoặc từ màn hình của bạn. Nhấp đúp vào nó để khởi chạy chương trình.
Phần 2/3: Xem phần mở rộng Shell

Bước 1. Xem nội dung
Khi chạy chương trình, một danh sách các tiện ích mở rộng sẽ được liệt kê dưới dạng bảng đơn giản.

Bước 2. Sắp xếp theo loại
Để quản lý và thao tác dễ dàng hơn các tiện ích mở rộng, tốt hơn nên sắp xếp chúng theo loại. Bạn không muốn chỉnh sửa hoặc xóa nhầm thứ gì đó khỏi loại mục không chính xác. Nhấp vào cột Loại để sắp xếp các tiện ích mở rộng đúng cách.

Bước 3. Tập trung vào Menu ngữ cảnh
Hầu hết các lý do để muốn thao tác các phần mở rộng shell liên quan đến các vấn đề với Windows Explorer, đặc biệt là với các hành động nhấp chuột phải. Tiện ích mở rộng menu ngữ cảnh sẽ là một nơi tốt để bắt đầu khắc phục sự cố này.

Bước 4. Thông báo các mục được đánh dấu màu đỏ
Trước khi bạn thực hiện bất kỳ thay đổi nào, hãy chú ý đến các mục được đánh dấu màu đỏ. Đây là các tiện ích mở rộng không phải của Microsoft, do phần mềm bạn đã cài đặt mang lại.
Phần 3/3: Vô hiệu hóa tiện ích mở rộng Shell

Bước 1. Hãy thận trọng
Trước khi thực hiện bất kỳ thay đổi nào, hãy đảm bảo rằng bạn đã thận trọng. Mọi thao tác sai đều có thể khiến Windows hoạt động không ổn định.
Bạn có thể muốn thực hiện một điểm khôi phục hệ thống trước khi tiếp tục

Bước 2. Chọn một phần mở rộng của trình bao
Chỉ chọn các mục được đánh dấu màu đỏ, là các tiện ích mở rộng không phải của Microsoft.
Không chạm vào các tiện ích mở rộng của Microsoft vì nó có thể gây hại cho máy tính của bạn

Bước 3. Tắt tiện ích mở rộng
Trong khi phần mở rộng đã chọn được đánh dấu, hãy nhấp vào nút hình tròn màu đỏ trên thanh công cụ hành động. Điều này sẽ vô hiệu hóa tiện ích mở rộng đã chọn.
Nhấp vào nút “Có” trên hộp thoại xác nhận khi bạn đã hoàn tất

Bước 4. Xem tiện ích mở rộng bị vô hiệu hóa
Bạn sẽ nhận thấy những tiện ích mở rộng nào bị vô hiệu hóa bằng cách xem cột Đã tắt. Tất cả những gì được đánh dấu bằng Có đều bị vô hiệu hóa.

Bước 5. Tắt các tiện ích mở rộng khác
Lặp lại các bước từ 2 đến 4 để tắt các tiện ích mở rộng khác.
Bước 6. Khởi động lại máy tính
Tất cả những thay đổi bạn đang thực hiện sẽ chỉ có hiệu lực sau khi bạn khởi động lại máy tính của mình.