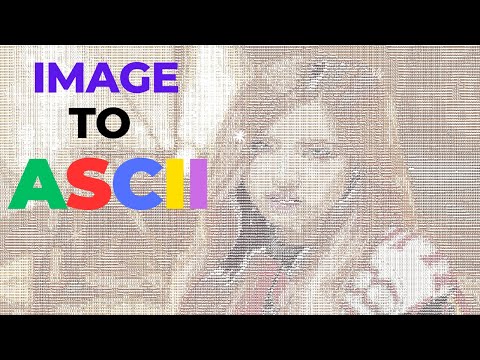Máy tính sử dụng card âm thanh để kết nối các thiết bị âm thanh như bộ trộn âm thanh, máy ghi âm và loa. Bạn có thể kết nối không dây tất cả những thứ này với máy tính của mình. Một số thiết bị có tùy chọn “Bluetooth”, giúp kết nối gần như tức thì với máy tính của bạn.
Các bước
Phương pháp 1/3: Kết nối với Bluetooth

Bước 1. Vào menu bắt đầu của bạn
Nhấp vào menu bắt đầu ở phía dưới cùng bên trái của màn hình của bạn. Nhấp vào tùy chọn cài đặt ở bên phải trình đơn của bạn.

Bước 2. Nhấp vào “Thiết bị
”Đây là lựa chọn thứ hai trong menu của bạn. Bên dưới có ghi “Bluetooth, máy in, chuột”.

Bước 3. Chọn “Bluetooth
”Ở bên trái menu của bạn, tùy chọn thứ ba ở dưới là“Bluetooth”. Nhấp vào đây và sau đó bật Bluetooth của bạn bằng cách nhấp vào nút bên cạnh “Tắt”. Nếu nó đã được bật, hãy bỏ qua điều này.

Bước 4. Chờ cho đến khi thiết bị được phát hiện
Nếu thiết bị của bạn đang bật và nằm trong phạm vi phủ sóng, thiết bị sẽ bật lên trên màn hình. Chỉ cần nhấp vào thiết bị để kích hoạt Bluetooth.
Nếu máy tính của bạn gặp sự cố khi khám phá thiết bị của bạn, hãy thử tắt và bật lại cả thiết bị và Bluetooth
Phương pháp 2/3: Thêm thiết bị âm thanh không có Bluetooth

Bước 1. Bật thiết bị của bạn
Điều này sẽ làm cho nó bật lên trên menu thiết bị của bạn. Nếu bạn phải cắm nó vào máy tính của mình, bạn nên làm điều đó trước khi cố gắng thêm thiết bị. Sẽ có một cổng USB kết nối trực tiếp với máy tính của bạn hoặc một dây âm thanh mà bạn có thể cắm trực tiếp vào giắc cắm tai nghe của mình.

Bước 2. Vào menu bắt đầu của bạn
Nhấp vào menu bắt đầu ở góc dưới bên trái của nền màn hình của bạn. Đây là menu bạn sử dụng để mở bất kỳ ứng dụng nào trên máy tính của mình.

Bước 3. Tìm bảng điều khiển của bạn
Trong menu bắt đầu, bạn sẽ có một tùy chọn được gọi là “Bảng điều khiển”. Ấn vào đây. Đối với windows 8, nó nằm ở bên phải menu của bạn về phía trên cùng. Đối với windows 10, bảng điều khiển của bạn là hộp màu xanh lam trên màn hình nền của bạn.
Nếu bạn đã xóa bảng điều khiển khỏi màn hình của mình, bạn có thể nhấp vào cài đặt từ menu bắt đầu của mình. Khi ở trong menu cài đặt, hãy nhấp vào “Thiết bị”. Đây là tùy chọn thứ hai của bạn trong menu. Tiếp theo, chọn “Thiết bị đã kết nối” ở bên trái màn hình của bạn. Cuối cùng, cuộn xuống và nhấp vào “Thiết bị và máy in”. Nếu bạn tìm thấy các thiết bị theo cách này, hãy bỏ qua bước tiếp theo

Bước 4. Nhấp vào “Phần cứng và Âm thanh
”Trong menu bạn vừa mở, sẽ có một tùy chọn có tên“Phần cứng và Âm thanh”. Bên cạnh có biểu tượng máy in và loa.

Bước 5. Nhấp vào “Thêm thiết bị
”Đây sẽ là một liên kết màu xanh lam ở trên cùng bên trái của menu của bạn. Khi bạn nhấp vào đây, một màn hình sẽ bật lên. Điều này sẽ hiển thị tất cả các thiết bị mà máy tính của bạn đã tìm thấy khi nó quét tìm thiết bị.
Nếu bạn không thể tìm thấy thiết bị, hãy thử tắt và bật lại thiết bị. Sau đó, lặp lại quá trình quét. Nói cách khác, hãy đặt thiết bị của bạn ở chế độ “có thể khám phá”

Bước 6. Nhập mã PIN WPS của bạn
Một cửa sổ sẽ xuất hiện yêu cầu nhập mã PIN này. Bạn sẽ không được phép tiếp tục mà không nhập nó. Mã PIN này nằm trên thông tin bạn nhận được khi mua thiết bị. Nó là sự kết hợp của các chữ cái và số và có phân biệt chữ hoa chữ thường. Một số thiết bị âm thanh sẽ không yêu cầu điều này. Sau khi bạn nhập mã này, thiết bị của bạn sẽ kết nối với máy tính của bạn.
Phương pháp 3/3: Thêm vào máy Mac

Bước 1. Mở ứng dụng cài đặt AudioMIDI
Để thực hiện việc này, hãy vào menu “Bắt đầu”. Đây là tùy chọn thứ 5 ở bên phải trên thanh trang chủ trên cùng của bạn. Khi điều này mở ra, hãy cuộn xuống “Tiện ích”. Đây là lựa chọn thứ 10 của bạn. Khi bạn làm điều này, 2 danh sách sẽ xuất hiện trong một menu mới. AudioMIDI có thể được tìm thấy ở bên trái, khoảng một nửa đường xuống.

Bước 2. Nhấp vào (+)
Đây là nút Thêm. Bạn có thể tìm thấy nó ở góc dưới cùng bên trái của màn hình Thiết bị âm thanh. Một menu thả xuống sẽ xuất hiện. Sẽ có hai tùy chọn để bạn lựa chọn. Chọn “Tạo thiết bị tổng hợp”, đây sẽ là tùy chọn đầu tiên của bạn.
Thiết bị tổng hợp là giao diện âm thanh ảo hoạt động với hệ thống của bạn. Nó giúp bạn kết nối các đầu vào và đầu ra của một hoặc một số công cụ âm thanh được kết nối với máy Mac của bạn

Bước 3. Nhấp vào thiết bị của bạn
Thiết bị tổng hợp mới của bạn sẽ bật lên ở phía bên trái của màn hình khi bạn chọn tùy chọn này. Nếu bạn muốn đổi tên nó, bạn chỉ cần nhấp đúp chuột và nó sẽ cho phép bạn chỉnh sửa nó.

Bước 4. Bật “Sử dụng
”Với thiết bị mới của bạn được chọn và đặt tên chính xác, hãy chọn thiết bị đó. Khi nó được chọn, hãy bật hộp kiểm có nhãn “Sử dụng”. Đây là phía bên trái của cửa sổ của bạn.
Chọn nhiều hộp nếu bạn muốn bật nhiều thiết bị tổng hợp. Thứ tự mà bạn bật chúng sẽ đại diện cho thứ tự đầu vào và đầu ra trong menu ứng dụng của bạn

Bước 5. Kết nối các đồng hồ
Các thiết bị tổng hợp của bạn sẽ được tích hợp sẵn đồng hồ và các chương trình nhạy cảm với thời gian vì chúng ghi lại những thứ mà bạn sử dụng. Kết hợp chúng để hoạt động dưới một đồng hồ bằng cách chọn một thiết bị làm đồng hồ chính của bạn. Ở đầu màn hình, bạn sẽ thấy một tùy chọn cho biết “Nguồn đồng hồ” và có một menu cho nó. Nhấp vào tùy chọn bạn muốn làm đồng hồ chính của mình.
Nếu bạn biết một chiếc đáng tin cậy hơn những chiếc khác, hãy sử dụng chiếc đồng hồ đó

Bước 6. Sử dụng thiết bị của bạn
Khi bạn đã hoàn tất các bước này, hãy quay lại MIDI âm thanh của bạn và nhấp chuột phải (hoặc nhấp CNTL) vào thiết bị bạn muốn sử dụng. Một menu sẽ lại bật lên và bạn có thể chọn sử dụng thiết bị này cho đầu vào hoặc đầu ra.