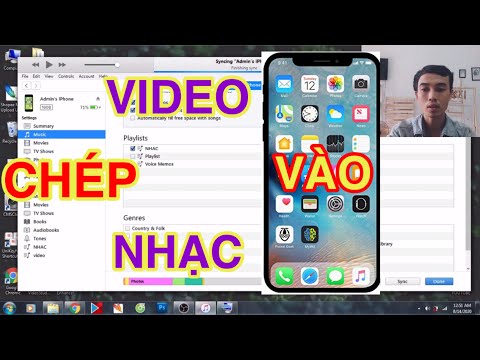Telnet là một ứng dụng hữu ích đã tồn tại trong nhiều thập kỷ. Bạn có thể sử dụng nó để kết nối với các máy chủ từ xa cho các mục đích khác nhau, chẳng hạn như quản trị từ xa một máy thông qua máy chủ Telnet hoặc trả về thủ công kết quả từ máy chủ Web.
Các bước

Bước 1. Mở Terminal ứng dụng được tìm thấy trong Tiện ích thư mục dưới Các ứng dụng.
Điều này tương tự như dấu nhắc lệnh được tìm thấy trên Windows. Vì OS X dựa trên UNIX, không phải MS-DOS nên các lệnh có một chút khác biệt
Phương pháp 1/2: Kết nối qua SSH

Bước 1. Để đảm bảo kết nối an toàn, hãy sử dụng SSH (Secure Shell)

Bước 2. Từ Vỏ menu, chọn Kết nối từ xa mới.
..

Bước 3. Nhập tên máy chủ hoặc địa chỉ IP
Trong trường ở cuối Kết nối mới cửa sổ hiển thị bên dưới nhập địa chỉ của máy chủ bạn muốn kết nối.
Lưu ý là bạn phải có tài khoản để đăng nhập

Bước 4. Nhấp vào Kết nối

Bước 5. Bạn sẽ được nhắc nhập mật khẩu của mình
Các tổ hợp phím của bạn sẽ không được hiển thị, vì mục đích bảo mật.

Bước 6. Lưu cài đặt của bạn
Nhấn vào + ký tên dưới Người phục vụ cột.

Bước 7. Nhập tên máy chủ hoặc địa chỉ IP của máy chủ vào màn hình nhập như hình

Bước 8. Bấm OK

Bước 9. Nhập ID người dùng trong trường Người dùng, hãy nhấp vào Kết nối và thông tin của bạn sẽ được lưu.
Phương pháp 2/2: Kết nối không an toàn

Bước 1. Gõ Command-N
Điều này mở ra một cái mới Phần cuối phiên họp.

Bước 2. Nhập tên máy chủ hoặc địa chỉ IP
Bên cạnh con trỏ nhấp nháy, nhập thông tin đăng nhập thích hợp như được hiển thị:
telnet server.myplace.net 23
Lưu ý rằng số cổng có thể khác nhau. Kiểm tra với quản trị viên máy chủ của bạn nếu kết nối không thành công
Lời khuyên
- Số cổng có thể không cần thiết.
- Để thoát khỏi kết nối, hãy giữ phím CTRL +] rồi nhập 'thoát' và nhấn 'enter'.
Cảnh báo
- Các kết nối không an toàn có thể dễ dàng bị chặn. Sử dụng hết sức thận trọng.
- Các kết nối đến và lỗi xác thực thường được ghi lại bởi hầu hết các máy chủ, vì vậy hãy tránh sử dụng Telnet một cách độc hại.