Để bắt đầu, bạn sẽ cần phải mở hai chương trình. Một trong số đó là Notepad. Bạn có thể truy cập nó bằng cách nhấp vào Bắt đầu> Chạy…> Notepad. Giảm thiểu điều đó và mở Command Prompt. Bạn có thể truy cập vào Start> Run…> CMD.
Các bước

Bước 1. Biết về Notepad và Command Prompt
Notepad không phải là bất kỳ chương trình chỉnh sửa văn bản cũ nào vì khi lưu nó, bạn có thể thêm bất kỳ tiện ích mở rộng nào. Command Prompt hoặc CMD giống như DOS nhưng nó có nhiều chức năng hơn.
Vì vậy, tại Command Prompt để làm cho mọi thứ dễ sử dụng hơn, bạn cần nhấp chuột phải vào thanh màu xanh lam ở trên cùng và chọn thuộc tính. Trong tùy chọn Tab, bạn cần đảm bảo Chế độ QuickEdit được bật. Bấm OK. Một hộp sẽ xuất hiện cho biết bạn muốn áp dụng chúng hay lưu chúng. Nhấp vào hộp có nội dung 'Lưu thuộc tính cho các cửa sổ trong tương lai có cùng tiêu đề'. Bấm OK

Bước 2. Tìm hiểu về những gì nó có thể làm
Tại thời điểm này, bạn có thể nghĩ rằng nó sẽ làm hỏng hệ thống của tôi. Nó có thể xảy ra nếu bạn không biết mình đang làm gì. Vì vậy, để bắt đầu, bạn cần biết cách điều hướng giữa các thư mục.
- Gõ CD c: / rồi nhấn ↵ Enter. Bạn sẽ nhận thấy rằng bạn đã chuyển từ thư mục tài liệu và cài đặt của mình đến thư mục gốc của ổ C. Nếu bạn làm theo các hướng dẫn sau, bạn sẽ thấy mọi tệp và thư mục có trong thư mục đó.
- Nhập DIR và nhấn ↵ Enter. Bây giờ bạn sẽ thấy một danh sách dài. Các hàng văn bản trong cột cuối cùng cho bạn biết tên của các thư mục phân nhánh từ thư mục gốc (trên cùng) của ổ C của bạn hoặc trong bất kỳ trường hợp nào khác, thư mục bạn hiện đang ở. Nếu đó là một thư mục, bạn sẽ thấy ở cột bên trái của cột tên trong cùng một hàng. Nếu nó ở dạng tệp, nó sẽ không có bên cạnh và sẽ có phần mở rộng tệp (*.txt, *.exe, *.docx) ở cuối tên.

Bước 3. Tạo một thư mục để đặt tất cả các tệp hàng loạt mà bạn sẽ tạo
Nhập mybatch MKDIR. Bạn vừa ra lệnh cho các cửa sổ tạo một thư mục hoặc thư mục mới có tên là mybatch. Nếu bạn muốn có bằng chứng, hãy nhập DIR một lần nữa và nhìn xung quanh. Bạn nên xem nó như một DIR.

Bước 4. Tìm hiểu cách sử dụng lệnh ping
Nếu bạn không có kết nối Internet, bạn có thể bỏ qua phần này nhưng nếu có bạn cần phải biết. Ping có nghĩa là gửi các gói dữ liệu xung quanh một trang web và nó sẽ trả lại cho bạn. Nếu nó làm được điều đó có nghĩa là trang web đang hoạt động và tồn tại.
Bạn sẽ kiểm tra công cụ tìm kiếm của Google làm ví dụ. Nhập PING Google.com rồi nhấn ↵ Enter. Bạn sẽ thấy nội dung nào đó như "Trả lời từ 72.14.207.99: byte = 32 time = 117ms TTL = 234." Nó có thể có khoảng bốn lần. Nếu nó nói rằng nó không thể ping kết nối Internet của bạn không hoạt động hoặc trang web đã chết. Nó cũng sẽ cho biết nó đã gửi, nhận và mất bao nhiêu gói. Nếu nó bị mất số 0 tức là trang web đang hoạt động 100%

Bước 5. Mở một chương trình từ Windows Directory và System32
Điều này thật dễ dàng. Chỉ cần gõ một cái gì đó như mspaint.exe và nó sẽ mở chương trình sơn. Khó mở chương trình trong một thư mục hơn và bạn đã thực hiện việc này bằng giao diện người dùng khi mở Command Prompt và Notepad trước đó.
Cách mở một tệp hoặc chương trình từ bên trong một thư mục khó hơn. Giả sử bạn vẫn chưa mở notepad, gõ hello world. Sau đó nhấp vào Tệp> Lưu Dưới dạng> Helloworld.txt trong thư mục mybatch trong thư mục C của bạn. Mở lại Command Prompt và bạn sẽ ở trong thư mục tài liệu và cài đặt của mình. Bây giờ, hãy gõ cd c: / mybatch, nhấn ↵ Enter rồi nhập helloworld.txt. Thông thường, bạn sẽ không cần phải mở lại Command Prompt nhưng nó sẽ khó khăn hơn một chút vì bạn thường không bắt đầu trong thư mục C

Bước 6. Tạo một DIR được gọi là "xóa tôi" trong thư mục C của bạn
Để xóa một thư mục, bạn cần sử dụng lệnh RMDIR. Ví dụ, RMDIR deleteme về cơ bản có nghĩa là "xóa thư mục có tên" deleteme ". Mặc dù lệnh là RM DIR, nó sẽ hoạt động với các tệp cũng như thư mục con hoặc thư mục.
Một mẹo nhỏ: khi sử dụng lệnh RMDIR, hãy điều hướng đến thư mục chứa tệp hoặc thư mục con bạn muốn xóa và sau đó gõ RMDIR * với * là tên của tệp hoặc thư mục con bạn muốn xóa. Điều hướng đến ổ C sau đó gõ RMDIR deleteme. Sau đó, nó sẽ hỏi bạn có chắc chắn muốn xóa thư mục hay không. Nhập Y cho có rồi nhấn ↵ Enter. Bạn vừa xóa thư mục có tên "deleteme".

Bước 7. Đổi tên tệp hoặc thư mục
Bạn có thể sử dụng bất kỳ lệnh nào trong hai lệnh này; chúng hoàn toàn giống nhau, REN và RENAME, vì vậy hãy tạo một thư mục có tên "idon’tlikemyname", sau đó nhập REN idon’tlikemyname mynameisgood. Bạn vừa đổi tên thư mục. Bây giờ bạn có thể xóa nó.

Bước 8. Tìm hiểu về lập trình hàng loạt và thực hiện nó trong Notepad
Bạn không cần phải mua phần mềm đắt tiền cho một cái gì đó mà bạn có thể làm miễn phí. Trong loại Notepad:
@echo off Echo đây là một tập tin hàng loạt Echo tôi có thể cho biết thời gian Echo cho biết thời gian Time / t
Echo xin chào xin chào
Video - Bằng cách sử dụng dịch vụ này, một số thông tin có thể được chia sẻ với YouTube
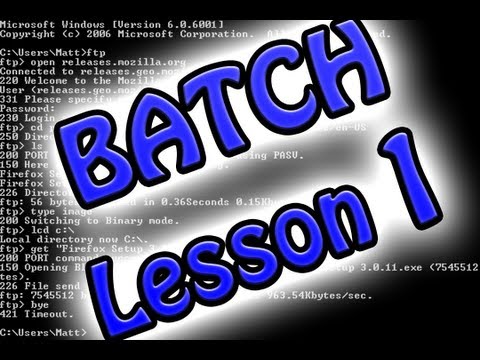
Lời khuyên
Có những lệnh khác cho những lệnh được liệt kê, vì vậy chỉ cần nhập trợ giúp để tìm hiểu thêm
Cảnh báo
- Nếu bạn không biết mình đang làm gì, bạn có thể làm hỏng máy của mình một cách nghiêm trọng.
- Khi sử dụng del (hoặc delete) để xóa tệp, hãy lưu ý rằng chúng sẽ bị xóa vĩnh viễn khỏi máy tính mà không bao giờ vào thùng rác và không thể khôi phục được.







