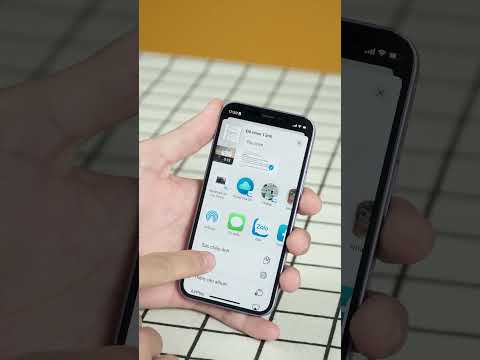AutoCAD là một chương trình phần mềm soạn thảo có sự hỗ trợ của máy tính cho phép người dùng tạo các bản vẽ 2 và 3 chiều chính xác được sử dụng trong xây dựng và sản xuất. Bạn có thể chạy phiên bản AutoCAD mới nhất trên máy Mac hoặc PC của mình. Những người học cách sử dụng AutoCAD có thể tạo các bản vẽ theo tỷ lệ được sử dụng để sản xuất thiết bị, lập kế hoạch các dự án cơ sở hạ tầng, thiết kế mạch điện, xây dựng nhà cửa và các công trình thương mại. Nếu bạn là thương hiệu mới đối với AutoCAD, wikiHow này sẽ giúp bạn tìm hiểu cách sử dụng ứng dụng và làm quen với các tính năng và chức năng cơ bản của nó.
Các bước
Phương pháp 1/2: Bắt đầu

Bước 1. Mở AutoCAD
Bạn sẽ tìm thấy nó trong menu Windows hoặc thư mục Ứng dụng của máy Mac. Nếu bạn chưa cài đặt AutoCAD, hãy truy cập https://www.autodesk.com để tải xuống và cài đặt nó ngay bây giờ.

Bước 2. Duyệt qua màn hình Bắt đầu
Khi bạn mở AutoCAD, bạn sẽ thấy hai tab ở dưới cùng- HỌC và TẠO RA (tab mặc định). Nếu bạn nhấp vào HỌC, bạn sẽ tìm thấy các video hữu ích để giúp bạn bắt đầu với dự án của mình. Nếu bạn nhấp trở lại TẠO RA, bạn sẽ tìm thấy các khu vực sau:
- Trong phần "Bắt đầu" ở bên trái, bạn có thể chọn Bắt đầu vẽ để tạo một dự án mới, Mở tập tin để chọn một dự án hiện có hoặc nhấp vào Mẫu để bắt đầu từ một mẫu.
- Nếu có bất kỳ tài liệu AutoCAD nào gần đây để làm việc, chúng sẽ xuất hiện trong phần Tài liệu Gần đây ở giữa màn hình.
- Nếu có bất kỳ bản cập nhật nào, chúng sẽ xuất hiện trong khu vực Thông báo ở góc trên cùng bên phải.
- Bạn cũng có thể đăng nhập vào tài khoản A360 của mình bằng cách nhấp vào Đăng nhập ở góc dưới cùng bên phải.

Bước 3. Nhấp vào Bắt đầu vẽ hoặc mở tệp hiện có
Nếu bạn muốn bắt đầu một dự án mới từ một mẫu, hãy chọn mẫu đó để thay thế.
Nếu bạn không thấy tùy chọn để làm như vậy, hãy nhấp vào Tập tin menu và chọn Mới để tạo một bản vẽ mới ngay bây giờ.

Bước 4. Làm quen với cách bố trí không gian làm việc
Khi bạn đã mở bản vẽ, hãy dành chút thời gian để tự làm quen với vị trí của các menu và công cụ:
- Vùng vẽ là một phần của không gian làm việc có nền lưới. Ở góc trên cùng bên trái của khu vực này là hai tab: một tab dành cho bản vẽ hiện tại (sẽ có tên như "Drawing1") và tab còn lại có thể đưa bạn trở lại Bắt đầu màn. Nếu bạn mở nhiều bản vẽ cùng một lúc, mỗi bản vẽ sẽ có tab riêng phía trên vùng bản vẽ.
- Trục Y xuất hiện màu xanh lục ở bên trái của vùng vẽ và trục X là đường màu đỏ dọc theo phía dưới.
- Viewcube là hình vuông có la bàn định hướng xung quanh nó-bạn có thể sử dụng nó để điều chỉnh góc nhìn của mình khi làm việc ở chế độ 3D.
-
Thanh công cụ ruy-băng ở trên cùng phía trên vùng vẽ chứa các công cụ của bạn trên một loạt tab (Nhà, Chèn, Chú thích, Vân vân.).
Nhấn vào Quan điểm ở trên cùng để hiển thị và ẩn các công cụ và tính năng trên không gian làm việc.
- Khu vực "Nhập lệnh" ở dưới cùng cho phép bạn nhập các lệnh và chức năng công cụ khi bạn đã quen với ứng dụng hơn một chút.

Bước 5. Nhấp vào tab Trang chủ
Nó ở góc trên bên trái của AutoCAD. Bạn sẽ thấy các công cụ vẽ của mình trong vùng "Vẽ" ở phía bên trái của thanh công cụ ruy-băng.
- Di chuột qua bất kỳ công cụ nào để xem thêm thông tin về công dụng của chúng, cũng như hướng dẫn để tìm thêm trợ giúp về cách sử dụng của chúng.
- Khi bạn vẽ bằng bất kỳ công cụ nào, bạn sẽ thấy các phép đo hữu ích gần con trỏ, chẳng hạn như chiều dài và góc.

Bước 6. Đặt các định dạng đo lường mặc định của bạn
Nếu bạn cần thay đổi cách các phép đo tỷ lệ, chiều dài hoặc góc xuất hiện trên màn hình, các đơn vị vào dấu nhắc lệnh và nhấn Vào hoặc Trở lại để hiển thị bảng Đơn vị vẽ. Ví dụ: nếu bạn đang xem các phép đo bằng micromet và bạn cần xem chúng bằng mét, bạn có thể thực hiện thay đổi đó tại đây bất cứ khi nào bạn muốn.
Phương pháp 2/2: Vẽ trong AutoCAD

Bước 1. Nhấp vào Dòng hoặc Công cụ Polyline để vẽ các đường.
Cả hai công cụ đều nằm ở góc trên cùng bên trái. Công cụ Đường là để vẽ các đoạn đường riêng lẻ, trong khi công cụ Polyline cho phép bạn tạo một đối tượng từ một loạt các đoạn thẳng. Để vẽ những dòng đầu tiên của bạn:
- Nhấp chuột vào điểm bắt đầu của đoạn thẳng của bạn.
- Di chuyển chuột đến nơi bạn muốn kết thúc phân đoạn và nhấp chuột vào điểm kết thúc. Nếu bạn đang sử dụng công cụ Dòng, điều này sẽ hoàn thành phân đoạn / dòng đầu tiên của bạn.
- Nếu bạn đang sử dụng công cụ Polyline, hãy di chuyển chuột một lần nữa và nhấp để tiếp tục tạo phân đoạn. Khi bạn hoàn thành, hãy nhấn vào Thoát ra phím để dừng vẽ.
- Nếu bạn cần đặt các phép đo chính xác cho các phân đoạn của mình (và điều này đúng với bất kỳ công cụ nào), hãy nhập số đo mong muốn vào hộp gần con trỏ thay vì nhấp vào điểm cuối của đoạn. Khi bạn nhấn Vào hoặc Trở lại, điểm cuối sẽ được đặt ở khoảng cách bạn đã nhập.

Bước 2. Nhấp vào công cụ Circle để vẽ một vòng tròn
Nó ở bên phải của công cụ Polyline trong thanh công cụ. Để vẽ một vòng tròn:
- Nhấp vào vị trí trên vùng vẽ mà tâm của vòng tròn sẽ nằm.
- Kéo chuột ra ngoài và nhấp để chọn bán kính.

Bước 3. Nhấp vào công cụ Arc để vẽ một đường cong
Nó ở bên phải của công cụ Circle trên thanh công cụ. Để vẽ một đường hình cung:
- Kích chuột vào điểm bắt đầu.
- Di chuyển chuột và sau đó nhấp để kết thúc phân đoạn.
- Di chuyển chuột theo hướng của đường cong bạn muốn và nhấp chuột để làm cong đường.

Bước 4. Nhấp vào công cụ Rectangle để tạo một hình chữ nhật
Công cụ hình chữ nhật đơn giản là bấm vào điểm đầu tiên, sẽ là bất kỳ góc nào của hình chữ nhật, sau đó kéo chuột cho đến khi hình chữ nhật có kích thước bạn muốn. Kích chuột để đặt hình chữ nhật.

Bước 5. Nhấp vào công cụ Đa giác để tạo hình nhiều cạnh
Đây là cách thực hiện:
- Di chuyển con trỏ đến vùng vẽ - bạn sẽ thấy một hộp có nội dung "Nhập số cạnh". Nhập số kích thước và nhấn Vào hoặc Trở lại.
- Nhấp vào điểm chính giữa của hình dạng của bạn.
- Di chuyển chuột đến kích thước mong muốn và nhấp để đặt hình dạng.

Bước 6. Nhấp vào công cụ Elipse để tạo một hình bầu dục
Một hình elip được tạo ra bằng cách đặt ba điểm. Đây là cách thực hiện:
- Nhấp vào điểm trung tâm mong muốn.
- Di chuyển chuột đến kích thước mong muốn và nhấp vào điểm thứ hai.
- Di chuyển chuột để tạo hình elip và nhấp để đặt hình.

Bước 7. Sử dụng công cụ Hatch để tô một hình dạng với một mẫu
Đó là hình vuông ở góc dưới cùng bên phải của bảng Vẽ trên thanh công cụ. Nhấp vào công cụ, sau đó nhấp vào một hình dạng để lấp đầy nó. Bạn có thể chọn bất kỳ mẫu hoặc tô liền khối nào xuất hiện trong bảng "Mẫu" hiển thị trên thanh công cụ khi Hatch được bật.

Bước 8. Sử dụng các công cụ trong bảng "Sửa đổi" để chỉnh sửa hình dạng của bạn
Đầu tiên, nếu bạn chỉ nhấp vào một hình dạng hoặc đường thẳng mà không chọn công cụ trước, các điểm neo sẽ xuất hiện - bạn có thể kéo các điểm neo này để sửa đổi hình dạng nếu bạn muốn. Có rất nhiều sửa đổi khác mà bạn có thể thực hiện:
- Nhấp chuột Di chuyển để di chuyển một đường hoặc hình dạng. Sau khi bấm vào công cụ, bấm vào đối tượng bạn muốn di chuyển, sau đó kéo nó vào bất kỳ đâu. Bạn có thể chọn nhiều đối tượng cùng một lúc để di chuyển chúng thành một nhóm
- Nhấp chuột Quay và sau đó là một hình dạng để xoay nó theo chiều kim đồng hồ hoặc ngược chiều kim đồng hồ. Nếu bạn muốn lật hình ảnh, hãy sử dụng Gương dụng cụ.
- Nhấp chuột Tỉ lệ và sau đó là một hình dạng để thay đổi kích thước của nó. Xem Cách chia tỷ lệ trong AutoCAD để tìm hiểu thêm về những gì bạn có thể làm với việc chia tỷ lệ.
- Nhấp chuột Kéo dài nếu bạn muốn thay đổi kích thước hình ảnh bằng cách kéo giãn nó thay vì giữ cho nó được thu nhỏ.
- Nhấp vào một trong các công cụ Mảng (Mảng hình chữ nhật, Mảng đường dẫn, hoặc Mảng cực) để tạo một mảng đối tượng bạn chọn.
- Các Xén công cụ cho phép bạn cắt một đoạn hoặc một bên của một đối tượng tiếp giáp với đường viền của một đối tượng khác, biến chúng thành một đối tượng duy nhất.
- Các Phi lê và Gọt cạnh xiên công cụ cho phép bạn tạo các đỉnh cong và nhọn bằng cách giao nhau giữa hai cạnh đã chọn.

Bước 9. Nhấp vào tab Annotate để thêm văn bản và bảng
Tab này bên cạnh tab "Chèn" ở trên cùng. Đây là nơi bạn có thể tạo hộp văn bản, thêm bảng có nhiều hàng và / hoặc cột, v.v.
- Nhấp chuột Dòng đơn hoặc Nhiều dòng ở phía trên bên trái của thanh công cụ ruy-băng để chuyển đổi giữa các kiểu văn bản.
- Bất kỳ văn bản nào bạn thêm cũng sẽ hoạt động như một đối tượng duy nhất mà bạn có thể di chuyển.
- Tab này cũng có bảng điều khiển "Kích thước" cho phép bạn chú thích kích thước của hình dạng và đường.

Bước 10. Làm việc với các đối tượng 3D
Có hai cách để chuyển sang chế độ xem 3D-một là kéo Hình khối ở góc trên bên phải của vùng vẽ theo bất kỳ hướng nào và cách khác là nhấp vào Quỹ đạo trong bảng điều khiển bên phải - đó là vòng tròn có mũi tên hướng lên bên trong.
- Nhấn vào Công cụ 3D ở trên cùng để mở các công cụ chỉnh sửa dành riêng cho thiết kế 3D. Nếu bạn không thấy tab này, hãy bấm chuột phải vào vùng trống sau tab cuối cùng phía trên thanh công cụ ruy-băng, mở Hiển thị các tabvà chọn Công cụ 3D.
- Nhấp vào mũi tên xuống bên dưới "Hộp" trong bảng "Tạo mô hình" của chế độ xem thanh công cụ và chọn các đối tượng 3D khác nhau để vẽ (ví dụ: Hình nón, Quả cầu, Kim tự tháp). Bạn sẽ vẽ những hình ảnh tương tự như cách bạn đã làm ở định dạng 2D thông thường, nhưng lần này bạn sẽ có một trục khác (đường màu xanh lam) để làm việc.
- Các hình dạng sẽ xuất hiện dưới dạng bản vẽ đường 3D chứ không phải với khối lượng. Bạn có thể thay đổi điều này bằng cách nhấp vào Khung dây 2D gần góc trên bên trái của vùng vẽ và chọn một chế độ xem khác, chẳng hạn như Bóng mờ, Thực tế, hoặc tia X.
- Để biến một đối tượng 2D thành một đối tượng 3D, hãy sử dụng Extrude công cụ để tăng độ sâu của nó và / hoặc Xoay quanh để xoay nó quanh một trục.
- Bạn có thể sửa đổi các đối tượng 3D tương tự như đối tượng 2D khi nhấp vào một đối tượng để hiển thị các nút có thể kéo màu xanh lam, sau đó di chuyển chúng xung quanh nếu cần.
- Bảng "Chỉnh sửa rắn" và "Bề mặt" chứa các công cụ chỉnh sửa nâng cao để tạo và chỉnh sửa các hình dạng phức tạp.

Bước 11. Đặt bản vẽ trên các lớp khác nhau
Khi bạn đang làm việc trên các bản vẽ phức tạp hơn, có thể có lợi khi đặt các bộ phận trên các lớp khác nhau mà bạn có thể chỉnh sửa, ẩn, xem và sắp xếp lại. Dưới đây là một số điều cơ bản để giúp bạn bắt đầu với các lớp:
- Trên Nhà, nhấp vào Thuộc tính lớp trong bảng "Lớp" để hiển thị bảng Thuộc tính Lớp. Điều này hiển thị tất cả các lớp và những gì bạn có thể làm với chúng.
- Nhấp vào biểu tượng ba tờ giấy có hình tròn màu đỏ và vàng ở phía bên trái của nó (đó là biểu tượng đầu tiên trên đầu bảng Thuộc tính lớp) để tạo và đặt tên cho một lớp mới. Bây giờ bạn sẽ có hai lớp trong bảng điều khiển.
- Bấm đúp vào một lớp để chọn nó. Lớp có dấu kiểm là lớp hiện tại.
- Nhấp vào bóng đèn trên một lớp để chuyển đổi ẩn / hiện nó. Nếu bạn đang làm việc với các tệp đặc biệt lớn, hãy sử dụng biểu tượng mặt trời để đóng băng lớp thay vì ẩn nó.
- Sử dụng biểu tượng ổ khóa để bảo vệ một lớp khỏi các chỉnh sửa ngẫu nhiên bằng cách khóa nó.

Bước 12. Lưu bản vẽ của bạn
Để lưu những gì bạn đang làm, hãy nhấp vào MỘT ở góc trên bên trái và chọn Lưu thành, và lựa chọn Đang vẽ. Điều này cho phép bạn lưu công việc của mình dưới dạng tệp DWG, đây là định dạng AutoCAD mặc định.
- Bây giờ bạn đã có những kiến thức cơ bản, hãy thử vẽ một cầu thang hình chữ L hoặc một kim tự tháp bậc thang!
- Khi bạn trở nên thành thạo với AutoCAD, bạn sẽ có thể chuyển đổi các đường thành bề mặt, bề mặt thành chất rắn 3D, thêm các biểu diễn vật liệu thực tế và thao tác ánh sáng và bóng tối.