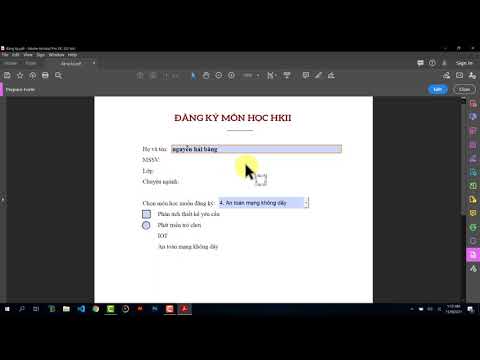Không nhiều người biết điều này, nhưng tệp PDF là một dạng chuyển đổi nhẹ của PostScript, mà Windows đã biết cách tạo. Bước cuối cùng là chuyển bản tái bút của bạn thành PDF. Trong vài năm gần đây, một số trình chuyển đổi PDF đã được tạo ra. Một số quảng cáo, một số không.
Các bước

Bước 1. Tải xuống máy in PDF

Bước 2. Cài đặt nó

Bước 3. Nó sẽ tạo một máy in ảo, một máy in giả sẽ hiển thị bên trong hộp thoại File> Print của bạn

Bước 4. Khởi động lại máy của bạn nếu máy in pdf yêu cầu

Bước 5. Mở bất kỳ ứng dụng có khả năng in nào

Bước 6. Chọn Tệp rồi đến In

Bước 7. Thay vì máy in mặc định của bạn, hãy chọn máy in pdf bạn đã cài đặt

Bước 8. Tại lời nhắc, chọn xem bạn muốn màn hình, in hoặc nhấn PDF chất lượng

Bước 9. Nếu tài liệu của bạn chỉ chứa văn bản, nó sẽ không khác biệt nhiều về kích thước, nhưng nếu nó chứa hình ảnh và bạn cần tệp PDF của mình đủ nhỏ để gửi email, hãy chọn tùy chọn chất lượng màn hình
Lời khuyên
- Nhiều ứng dụng có nút biểu tượng "in" sẽ in tự động đến máy in mặc định. Luôn chọn tệp rồi in để bạn có thể chọn máy in ảo PDF.
- Đừng khó chịu nếu bạn phải tạo PDF một vài lần. Rất khó để biết mỗi trang sẽ trông như thế nào khi được chuyển đổi.
- Kiểm tra các tùy chọn "nâng cao" của hộp thoại in của bạn để xem các tùy chọn khác cho khổ giấy, lề, v.v.
- Khi tệp PDF của bạn được tạo, hãy luôn lưu tài liệu gốc của bạn để bạn có thể in lại trong trường hợp nhầm lẫn.
- Giữ các tệp PDF mà bạn định gửi email hoặc cung cấp trên internet ít nhất là vài megs. Kích thước tốt cho email là khoảng 300kb.
- Trước khi mong đợi một máy in thương mại có thể in các tệp PDF của bạn trên máy in, hãy yêu cầu họ kiểm tra tệp của bạn trước.
- Nếu bạn đang in bản tin để in, hãy đảm bảo và sử dụng tùy chọn chất lượng in khi tạo PDF để các hình ảnh bao gồm (nếu có) vẫn giữ được độ sắc nét.
- Nếu bạn thấy bất kỳ loại phông chữ nào bị cắt xén chẳng hạn như các ký tự lạ, hãy thử sử dụng một phông chữ khác trong tài liệu của bạn, nó có thể không hiển thị hoặc in ấn thân thiện.
- trước khi phân phối tệp PDF của bạn cho mọi người, hãy in ra một hoặc nhiều trang để đảm bảo mọi thứ đều đẹp hơn.
- Nếu bạn đã có Adobe Acrobat, bạn không cần phải tải thêm trình điều khiển in PDF khác. Adobe Acrobat đi kèm với một trình điều khiển máy in PDF mà bạn có thể cài đặt và thiết lập như một máy in ảo để bạn có thể "in ra PDF" trong hầu hết các hộp thoại in của Windows.