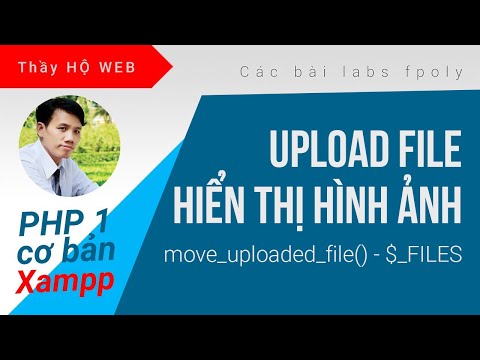Bạn có thể mở bất kỳ ứng dụng Mac nào có đặc quyền root, miễn là bạn có mật khẩu quản trị viên. Như mọi khi, không sử dụng quyền truy cập root trừ khi bạn biết mình đang làm gì, vì bạn có thể gây ra thiệt hại nghiêm trọng cho ứng dụng hoặc máy tính của mình.
Các bước
Phương pháp 1/3: Từ tài khoản quản trị viên

Bước 1. Biết rủi ro
Hầu hết các ứng dụng đồ họa không được thiết kế để truy cập root. Giới hạn bản thân trong các tác vụ cụ thể mà bạn hiểu rõ, nếu không bạn có thể gặp phải các tệp không thể truy cập được, ứng dụng bị treo hoặc lỗ hổng bảo mật.

Bước 2. Mở Terminal
Đăng nhập vào tài khoản quản trị viên trên máy tính của bạn. Đi tới Ứng dụng → Tiện ích và khởi chạy Thiết bị đầu cuối.
Tài khoản quản trị viên này phải có mật khẩu không trống, nếu không Terminal sẽ không cho phép bạn truy cập các đặc quyền root

Bước 3. Hãy thử cách nhanh chóng
Lệnh sudo cho phép bạn khởi chạy các ứng dụng với quyền truy cập root, nhưng nó yêu cầu đường dẫn đến tệp thực thi trong gói ứng dụng. Hầu hết các ứng dụng Mac mặc định, cũng như nhiều chương trình của bên thứ ba, tổ chức nội dung gói theo cùng một cách, vì vậy bạn nên thử cách này:
-
Nhập sudo "\ đường dẫn tệp từ ổ cứng đến ứng dụng.app / Contents / MacOS / tên ứng dụng".
Ví dụ: để mở iTunes, hãy nhập sudo "/Application/iTunes.app/Contents/MacOS/iTunes" và nhấn ⏎ Return.
- Nhập mật khẩu cho tài khoản quản trị viên mà bạn hiện đang đăng nhập. Nhấn ⏎ Quay lại.
- Nếu lệnh hoạt động, ứng dụng sẽ mở với quyền root. Nếu Terminal cho biết "không tìm thấy lệnh", hãy tiếp tục bước tiếp theo.

Bước 4. Mở nội dung gói của ứng dụng
Nếu cách nhanh không hiệu quả, hãy tìm ứng dụng trong Finder. Nhấp chuột phải (hoặc Control khi nhấp) vào biểu tượng của nó và chọn Hiển thị Nội dung Gói từ trình đơn thả xuống.

Bước 5. Tìm tệp thực thi
Bây giờ bạn sẽ thấy một hoặc nhiều thư mục bên trong ứng dụng. Định vị tệp thực thi bên trong thư mục này. Đây thường là bên trong / Nội dung / MacOS.
- Tệp thực thi thường có cùng tên với ứng dụng, nhưng nó có thể có tên khác, chẳng hạn như "run.sh."
- Biểu tượng tệp thực thi thường là một hình vuông màu đen với từ "thi hành" bằng chữ cái nhỏ.

Bước 6. Gõ sudo vào Terminal
Nhập sudo theo sau bởi một khoảng trắng. Chưa nhập lệnh.

Bước 7. Kéo tệp thực thi vào dòng Terminal
Thao tác này sẽ tự động chèn đường dẫn tệp đến tệp thực thi.

Bước 8. Xác nhận lệnh bằng mật khẩu của bạn
Nhấn ⏎ Quay lại. Nhập mật khẩu cho tài khoản quản trị viên mà bạn đã đăng nhập và nhấn ⏎ Quay lại lần nữa. Ứng dụng sẽ khởi chạy với đặc quyền root.
Phương pháp 2/3: Từ tài khoản không phải quản trị viên

Bước 1. Mở Terminal trong tài khoản không phải quản trị viên
Nhiều quản trị viên hệ thống thích làm việc trong tài khoản người dùng thông thường để hạn chế thiệt hại có thể xảy ra do nhầm lẫn hoặc các cuộc tấn công phần mềm độc hại. Phương pháp này vẫn yêu cầu mật khẩu quản trị viên, nhưng cho phép bạn có quyền truy cập root tạm thời mà không cần phải chuyển đổi người dùng. Để bắt đầu, hãy mở cửa sổ Terminal.

Bước 2. Chuyển sang quản trị viên trong Terminal
Nhập lệnh su - theo sau là dấu cách và tên người dùng của quản trị viên trên máy tính này. Nhập mật khẩu của quản trị viên đó. Bạn hiện đang hoạt động với tư cách là người dùng đó.
Dấu gạch nối trong lệnh là tùy chọn, nhưng được khuyến nghị. Nó đặt các biến môi trường và thư mục thành của người dùng quản trị, điều này hạn chế khả năng bị thiệt hại do ngẫu nhiên

Bước 3. Mở ứng dụng bằng sudo
Cách sử dụng điển hình là sudo "\ đường dẫn tệp từ ổ cứng đến ứng dụng.app / Contents / MacOS / tên ứng dụng". Nếu cách này không hiệu quả hoặc bạn cần thêm hướng dẫn, hãy tham khảo hướng dẫn dành cho quản trị viên ở trên.

Bước 4. Trở lại tài khoản của riêng bạn
Khi bạn đã hoàn thành tất cả các tác vụ yêu cầu quyền root, hãy nhập exit trong Terminal. Thao tác này sẽ thoát khỏi người dùng quản trị viên và đưa bạn trở lại tài khoản bình thường của mình.
Phương pháp 3/3: Khắc phục sự cố

Bước 1. Tắt tính năng Bảo vệ tính toàn vẹn của hệ thống (Rủi ro cao)
Tính năng này, được giới thiệu trong Mac OS 10.11 El Capitan, giới hạn quyền truy cập vào các tệp quan trọng ngay cả đối với người dùng root. Nếu bạn không thể thực hiện các thay đổi mong muốn, bạn có thể tắt SIP. Chỉ làm điều này nếu bạn tự tin vào khả năng của mình và hiểu rằng một sai sót có thể xóa sổ máy tính của bạn hoặc khiến nó không hoạt động:
- Khởi động lại máy tính của bạn. Nhấn giữ ⌘ Command + R sau khi bạn nghe thấy tiếng ồn khởi động để vào Chế độ khôi phục.
- Chọn Tiện ích từ menu trên cùng, sau đó chọn Thiết bị đầu cuối.
- Nhập vô hiệu hóa csrutil; khởi động lại trong Terminal.
- Để máy tính khởi động lại như bình thường. Bây giờ bạn có thể sử dụng các bước trên để mở bất kỳ ứng dụng nào có đầy đủ quyền root. Khi bạn hoàn tất, hãy xem xét lặp lại các hướng dẫn này với bật thay vì tắt để khôi phục SIP.

Bước 2. Sử dụng nano thay vì một trình soạn thảo văn bản đồ họa
Có thể an toàn hơn và đáng tin cậy hơn khi chỉnh sửa các tệp cấu hình bằng trình soạn thảo văn bản trong Terminal. Nano là một tùy chọn đơn giản có sẵn theo mặc định. Để sử dụng nó với đặc quyền root, chỉ cần nhập sudo nano theo sau là khoảng trắng và đường dẫn tệp đến tài liệu văn bản của bạn. Sau đó, bạn có thể chỉnh sửa tài liệu từ bên trong Terminal. Khi hoàn tất, nhấn Control + O để lưu, sau đó nhấn Control + X để thoát nano.
- Ví dụ: sudo nano / etc / hosts sẽ mở tệp hosts với quyền truy cập root.
- Bạn nên tạo bản sao lưu trước khi chỉnh sửa bất kỳ tệp cấu hình nào. Để thực hiện việc này, hãy nhập sudo cp filepath_of_config_file new_filepath của bản sao lưu. Ví dụ: sudo cp / etc / hosts /etc/hosts.backup tạo một bản sao của tệp hosts có tên hosts.backup. Nếu bạn mắc lỗi, hãy di chuyển tệp được định cấu hình sai với (ví dụ) sudo mv / etc / hosts /etc/hosts.bad và khôi phục bản sao lưu bằng sudo cp /etc/hosts.backup / etc / hosts.