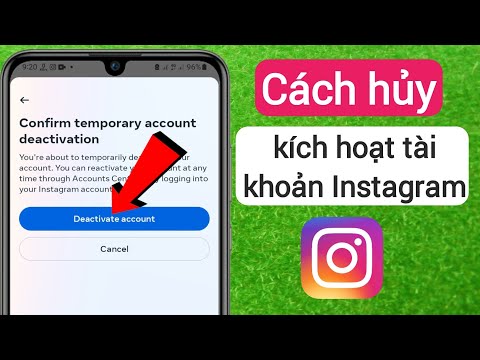Thông thường, bạn cần tạo ảnh chụp màn hình máy tính để bàn của mình cho các mục đích sử dụng khác nhau như minh chứng cho công việc của bạn hoặc cho việc sử dụng giáo dục. Bạn cần chú thích chúng và làm nổi bật những phần quan trọng để nhấn mạnh hơn nữa và thu hút sự chú ý của khán giả đến những phần nhất định của phần trình diễn. Đây là "Cách" sử dụng cơ sở Microsoft Windows Paint để đạt được mục tiêu này.
Các bước

Bước 1. Chụp ảnh màn hình của những hình ảnh mong muốn trên màn hình của bạn như được mô tả trong bài viết wikiHow Cách chụp ảnh màn hình trong Microsoft Windows

Bước 2. Hoàn toàn không sử dụng bút hoặc bút đánh dấu của công cụ cắt

Bước 3. Lưu công việc của bạn trong một thư mục nhiệm vụ đang diễn ra mà bạn tạo

Bước 4. Nhấp chuột phải vào tệp hình ảnh và chọn "Chỉnh sửa" từ menu
Microsoft Windows Paint mở ảnh chụp màn hình của bạn để chỉnh sửa.

Bước 5. Chọn màu văn bản từ bảng màu
Bên cạnh nó có menu thả xuống cho độ dày của các đường để vẽ các hình dạng.

Bước 6. Chèn văn bản
Cuối cùng, nhấp vào nút Công cụ Văn bản (được hiển thị như MỘT) để chèn văn bản vào vị trí mong muốn.

Bước 7. Chọn phông chữ
Đầu tiên hãy nhấp vào điểm mong muốn để chèn văn bản để mở Hộp Chèn Văn bản (hộp có nghĩa là hình chữ nhật có chấm đó). Khi mở ra hình chữ nhật chèn văn bản sẽ quyết định kích thước, kiểu và khuôn mặt phông chữ.

Bước 8. Sử dụng tay cầm chéo "Move" để di chuyển hộp văn bản xung quanh
Sử dụng mũi tên hai đầu "Thay đổi kích thước" để thay đổi kích thước hộp văn bản.

Bước 9. Quyết định xem văn bản của bạn nên ẩn một phần của hình nền (hộp văn bản mờ) hay hiển thị nó (hộp văn bản trong suốt)

Bước 10. Viết văn bản của bạn
Sau khi quyết định về phông chữ, độ trong suốt và hoàn thành việc đánh máy, trước khi bạn nhấp ra khỏi hộp văn bản, Bạn có thể thay đổi kích thước hộp, di chuyển nó xung quanh, thay đổi phông chữ, màu sắc, nguồn cấp dòng mới giống như một trình soạn thảo văn bản. Sau khi bạn nhấp ra khỏi hộp, định dạng của hộp sẽ bị đóng băng và không thể thay đổi được. Bạn có thể "hoàn tác" nếu không hài lòng bằng cách nhấn "Ctrl + z" trên bàn phím hoặc ở đầu GUI của Paint.

Bước 11. Bao quanh các văn bản bằng các hình dạng
Bạn có thể sử dụng các hình dạng, mũi tên và bong bóng thoại khác nhau để bao quanh văn bản của mình.
-
Quyết định màu sắc và độ dày cho các hình dạng mong muốn của bạn.

Tạo ảnh chụp màn hình có chú thích bằng Windows Paint Bước 11 Dấu đầu dòng 1

Bước 12. Di chuyển hoặc thay đổi kích thước hình dạng đến vị trí và kích thước mong muốn

Bước 13. Xoay hoặc lật các hình để trỏ đến đúng hướng
-
Trước khi nhấp ra khỏi hộp hình dạng, hãy nhấp chuột phải vào bên trong hộp và chọn hướng, đường viền và tô màu mong muốn.

Tạo ảnh chụp màn hình có chú thích bằng Windows Paint Bước 13 Dấu đầu dòng 1
Phương pháp 1/2: Tạo khung cho ảnh chụp nhanh

Bước 1. Sử dụng tài năng nghệ thuật và thực hành của bạn để khám phá và cải thiện công việc đã hoàn thành
Ví dụ: đóng khung ảnh chụp nhanh của bạn để tương phản nó với nền.

Bước 2. Mở Shot của bạn trong Windows Paint

Bước 3. Chọn Tất cả từ trình đơn thả xuống

Bước 4. Nhấp vào "Cắt" từ menu hoặc "Ctrl + X" từ bàn phím của bạn
Làm cho nền trống lớn hơn bằng cách sử dụng mũi tên "Thay đổi kích thước".

Bước 5. Chọn một màu bạn chọn (ở đây là màu đỏ) và lấy "cái xô" từ menu và nhấp vào màu trắng sẽ được tô màu đỏ

Bước 6. Nhấp vào Dán để đưa ảnh chụp nhanh của bạn trở lại khung
Di chuyển ảnh chụp nhanh và thay đổi kích thước khung màu đỏ để có kích thước khung hình mong muốn.
Phương pháp 2/2: Sử dụng Rulers và Gridlines

Bước 1. Sử dụng menu "View" để đặt thước kẻ và đường lưới trên công việc của bạn
Nếu bạn muốn định vị chú thích của mình một cách tỉ mỉ trên ảnh chụp màn hình đã chuẩn bị, bạn có thể quan tâm đến việc thêm tọa độ để tạo điều kiện và đạt được mục tiêu đó.

Bước 2. Nhấp vào "Xem" và đánh dấu vào các hộp tùy chọn được yêu cầu

Bước 3. Vẽ các đa giác (ở đây là một hình bát giác đều) và các đường tròn xem xét các tính chất hình học của chúng
-
Để vẽ một vòng tròn, hãy đặt lời nguyền ở góc của một trong các phần nhỏ. Đọc tọa độ của nó từ thước ngang và dọc. Sau đó, di chuyển thẳng con trỏ theo chiều ngang mà không thay đổi chiều cao, bao nhiêu tùy theo đường kính bạn muốn. Tiếp theo, di chuyển nó theo chiều dọc xuống dưới bằng giá trị của đường kính. Sau đó thả con trỏ chuột.

Tạo ảnh chụp màn hình có chú thích bằng Windows Paint Bước 22 Bullet 1