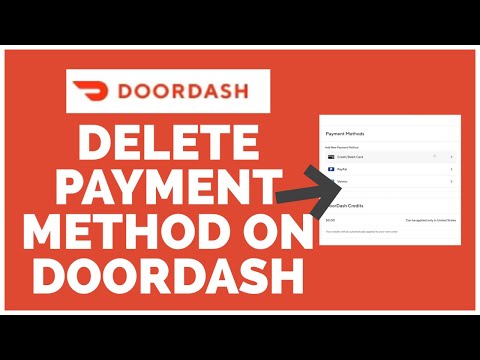WikiHow này hướng dẫn bạn cách đặt lại cài đặt mạng của iPhone, do đó khiến iPhone quên thông tin chi tiết của tất cả các mạng WiFi hiện đã lưu và có khả năng giải quyết các sự cố kết nối WiFi.
Các bước

Bước 1. Mở Cài đặt iPhone của bạn
Ứng dụng này giống biểu tượng bánh răng màu xám và phải nằm trên một trong các Màn hình chính của bạn (hoặc trong thư mục có tên Tiện ích trên một trong các Màn hình chính của bạn).

Bước 2. Nhấn vào Chung

Bước 3. Cuộn xuống cuối trang và chạm vào Đặt lại

Bước 4. Chọn Đặt lại Cài đặt Mạng
Nếu được nhắc, bạn sẽ cần nhập mật mã iPhone của mình để tiếp tục.

Bước 5. Nhấn vào Đặt lại Cài đặt Mạng ở cuối trang
Làm như vậy sẽ xác nhận quyết định đặt lại cài đặt mạng của iPhone của bạn. Bây giờ bạn có thể kết nối thủ công với mạng WiFi ưa thích của mình mà không gặp bất kỳ sự cố nào.