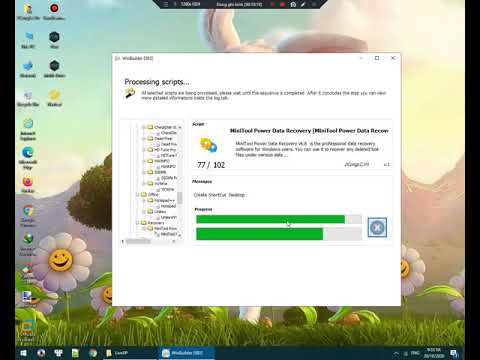Adobe InDesign, một chương trình xuất bản trên máy tính để bàn cho phép bạn phát triển các tài liệu in ở một số định dạng và kích cỡ, cho phép bạn tạo các bảng có thể được tùy chỉnh theo nhu cầu tài liệu của bạn. Biết cách điều chỉnh các cột trong InDesign sẽ cho phép bạn tổ chức tốt hơn thông tin được trình bày trong bảng của mình.
Các bước

Bước 1. Mua Adobe InDesign nếu bạn chưa sở hữu nó
Làm theo hướng dẫn trên màn hình để cài đặt InDesign trên máy tính của bạn và khởi động lại máy tính của bạn nếu cần.

Bước 2. Làm quen với không gian làm việc của InDesign và các tài nguyên người dùng có sẵn

Bước 3. Mở Adobe InDesign

Bước 4. Mở tài liệu InDesign bạn muốn làm việc bằng cách chọn Tệp> Mở từ Bảng điều khiển ở đầu không gian làm việc của bạn
Nếu bạn không có tài liệu InDesign hiện có để làm việc, hãy tạo tài liệu mới bằng cách chọn Tệp> Mới> Tài liệu và chỉ định cài đặt cho tài liệu mới của bạn

Bước 5. Tạo một bảng nếu bạn chưa có
- Chọn công cụ Loại từ bảng Công cụ của bạn và nhấp vào vị trí bạn muốn đặt bảng của mình.
- Chọn Bảng> Chèn Bảng từ Bảng điều khiển. Nhập số hàng và cột bạn muốn bảng của mình chứa.
- Nhập số hàng đầu trang và / hoặc chân trang mà bạn muốn bảng của mình chứa. Hàng đầu trang và chân trang là các hàng lặp lại ở đầu mỗi khung hoặc cột. Sử dụng chúng nếu bảng của bạn chiếm nhiều cột hoặc nhiều khung.
- Bấm OK.
- Nhập văn bản vào hàng hoặc hàng đầu trang và / hoặc chân trang bằng công cụ Loại của bạn. Thực hiện việc này bằng cách nhấp vào ô mà bạn muốn nhập văn bản.
- Bấm vào ô mà bạn muốn bắt đầu nhập thông tin và nhập hoặc nhập văn bản của mình.
- Định dạng văn bản trong bảng của bạn bằng cách đánh dấu văn bản bạn muốn định dạng và điều chỉnh phông chữ và kích thước phông chữ của bạn bằng cách sử dụng menu thả xuống trong Bảng điều khiển.

Bước 6. Thay đổi kích thước các cột của bảng để phù hợp với văn bản của bạn
- Chọn (các) cột bạn muốn thay đổi kích thước và chọn Bảng> Tùy chọn Ô> Hàng và Cột. Nhập giá trị cho chiều rộng cột mong muốn của bạn.
- Bạn cũng có thể thay đổi kích thước chiều rộng cột của mình bằng cách sử dụng bảng Bảng, có thể được truy cập thông qua menu Cửa sổ nằm trong bảng Điều khiển.
- Chiều rộng cột cũng có thể được điều chỉnh theo cách thủ công bằng cách đặt con trỏ của bạn trên cạnh của cột mà bạn muốn thay đổi kích thước và kéo con trỏ sang trái hoặc phải khi biểu tượng mũi tên kép xuất hiện.
- Để phân phối đồng đều các cột theo chiều rộng của bảng, hãy nhấp vào Bảng và chọn Phân phối đồng đều các hàng hoặc Phân phối đồng đều các cột.