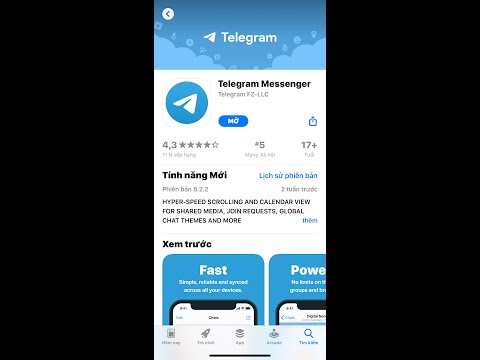WikiHow này hướng dẫn bạn cách sử dụng các dòng lệnh trong Skype để cập nhật vai trò của quản trị viên trò chuyện nhóm thành người dùng, sử dụng Android.
Các bước

Bước 1. Mở Skype trên Android của bạn
Biểu tượng Skype trông giống như một chữ "S" màu trắng trong một vòng tròn màu xanh lam trên menu Ứng dụng của bạn.
Nếu bạn không tự động đăng nhập, hãy nhấn vào Đăng nhập ở dưới cùng và đăng nhập bằng Tên Skype, email hoặc điện thoại và mật khẩu của bạn.

Bước 2. Nhấn vào tab Trò chuyện
Nó ở đầu màn hình của bạn. Tab này sẽ liệt kê tất cả các cuộc trò chuyện cá nhân và trò chuyện nhóm của bạn.

Bước 3. Nhấn vào nhóm bạn muốn chỉnh sửa
Thao tác này sẽ mở cuộc trò chuyện ở chế độ toàn màn hình.

Bước 4. Nhấn vào tên nhóm ở trên cùng
Tên nhóm của bạn được liệt kê ở đầu cuộc trò chuyện. Nhấn vào nó sẽ mở thông tin chi tiết của nhóm trên một trang mới.

Bước 5. Cuộn xuống và nhấn vào quản trị viên bạn muốn xóa
Tùy chọn của bạn sẽ bật lên.

Bước 6. Nhấn vào Xem hồ sơ
Thao tác này sẽ mở trang hồ sơ của người dùng đã chọn.

Bước 7. Cuộn xuống và tìm Tên Skype của người dùng này
Tên Skype của họ được liệt kê trong tiêu đề HỒ SƠ.
Đảm bảo ghi chú Tên Skype của liên hệ của bạn tại đây. Bạn sẽ cần nhập nó vào cuộc trò chuyện để cập nhật vai trò của họ từ quản trị viên thành người dùng

Bước 8. Quay lại cuộc trò chuyện trò chuyện nhóm
Nhấn vào nút quay lại hai lần trên màn hình của bạn và quay lại cuộc trò chuyện nhóm.

Bước 9. Nhấn vào trường tin nhắn
Trường thông báo được gắn nhãn " Gõ một tin nhắn"ở cuối cuộc trò chuyện. Bàn phím của bạn sẽ bật ra.

Bước 10. Nhập / setrole thành viên vào trường tin nhắn
Dòng lệnh này sẽ cập nhật vai trò của người liên hệ của bạn từ quản trị viên sang người dùng.

Bước 11. Thay thế bằng Tên Skype của liên hệ của bạn
Dòng lệnh của bạn phải bao gồm Tên Skype của liên hệ của bạn.
Ví dụ: nếu Tên Skype của liên hệ của bạn là Jane123, bạn nên nhập / thiết lập thành viên Jane123

Bước 12. Nhấn vào nút Gửi
Nút này trông giống như một biểu tượng máy bay giấy bên cạnh trường tin nhắn. Nó sẽ xử lý dòng lệnh của bạn và cập nhật vai trò của liên hệ của bạn thành người dùng.