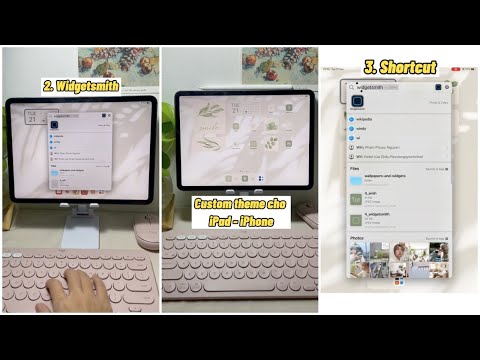Kiểm tra phiên bản Firefox của bạn để xem đã đến lúc cập nhật hay để khắc phục lỗi. Nếu bạn đã kết nối Internet, Firefox sẽ tự động cập nhật khi bạn kiểm tra phiên bản.
Các bước
Phương pháp 1/2: Trên thiết bị di động

Bước 1. Mở menu Firefox
Mở Firefox, sau đó nhấn nút menu. Trên hầu hết các thiết bị, điều này trông giống như ba đường ngang.

Bước 2. Chạm vào biểu tượng Trợ giúp
Đây là một dấu chấm hỏi bên trong một vòng tròn. Nó thường nằm ở góc dưới bên phải của màn hình.

Bước 3. Chọn Giới thiệu về Firefox
Chọn mục này từ danh sách xuất hiện khi bạn chọn Trợ giúp.
Thao tác này sẽ tự động bắt đầu tải xuống phiên bản Firefox mới nhất. Để tránh điều này, trước tiên hãy đặt thiết bị của bạn ở Chế độ trên máy bay

Bước 4. Kiểm tra số phiên bản
Số phiên bản nằm ngay bên dưới chữ Firefox.
Phương pháp 2/2: Trên máy tính

Bước 1. Mở Firefox

Bước 2. Hiển thị thanh menu
Thanh menu trên cùng có thể đã hiển thị, bao gồm menu Tệp và Chỉnh sửa. Trên một số phiên bản Windows hoặc Linux, bạn sẽ cần nhấn alt="Hình ảnh" hoặc F10 để hiển thị.
Ngoài ra, hãy nhấp chuột phải vào đầu cửa sổ Firefox của bạn và chọn "Menu Bar."

Bước 3. Truy cập trang Giới thiệu
Nhấp vào Firefox trên thanh menu, sau đó chọn Giới thiệu về Mozilla Firefox. Trong một số trường hợp, trang Giới thiệu nằm trong Trợ giúp thay thế.
Mở trang này sẽ tự động cập nhật Firefox. Để tránh điều này, hãy tắt kết nối internet của bạn trước khi bạn nhấp vào tùy chọn menu này

Bước 4. Tìm số phiên bản bên dưới từ Firefox
Bạn sẽ thấy một cửa sổ bật lên có chữ Firefox ở trên cùng. Tìm số phiên bản ngay bên dưới đó, bằng văn bản in đậm.

Bước 5. Cập nhật tự động
Nếu bạn đang sử dụng phiên bản Firefox mới nhất, bạn sẽ thấy dòng chữ Firefox is up date. Nếu không, Firefox sẽ tự động bắt đầu tải xuống bản cập nhật mới nhất. Kiểm tra tiến trình tải xuống trên cùng cửa sổ Giới thiệu, bên dưới số phiên bản. Sau khi quá trình tải xuống hoàn tất, Firefox sẽ cập nhật vào lần tiếp theo bạn mở nó.

Bước 6. Sử dụng các phương pháp khác
Nếu menu Giới thiệu không hoạt động vì bất kỳ lý do gì, hãy thử các phương pháp sau:
- Nhập about: support vào URL và nhấn enter. Bạn sẽ thấy một trang có tiêu đề Thông tin gỡ rối, hiển thị số phiên bản bên dưới Kiến thức cơ bản về ứng dụng. Sử dụng about: thay cho trang ít chi tiết hơn.
- (Chỉ dành cho Windows) Nhấp chuột phải vào biểu tượng màn hình Firefox. Mở Thuộc tính, truy cập tab Lối tắt và nhấp vào Mở Vị trí Tệp. Bấm chuột phải vào firefox.exe, mở lại Thuộc tính, sau đó truy cập tab Chi tiết. Tìm số phiên bản trên menu này.
Lời khuyên
- Nếu vẫn thất bại, hãy truy cập dòng lệnh và nhập firefox -version hoặc firefox -v.
- Trong Windows 7, bạn có thể mở menu bằng phím tắt. Hãy thử Alt + H, sau đó Alt + A.