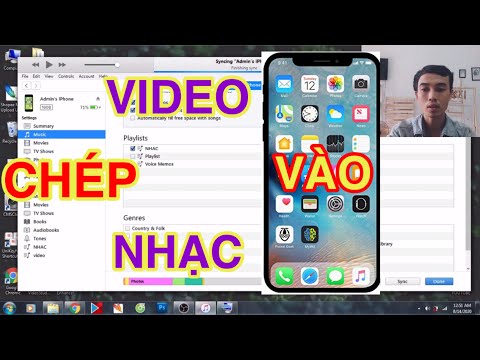Sử dụng công cụ kiểm tra chính tả để kiểm tra dấu câu chính xác trong Microsoft Word. Tìm nó bằng cách nhấn F7 (trên Windows), nhấp vào biểu tượng cuốn sách nhỏ dọc theo cạnh dưới cùng của màn hình hoặc nhấp vào "Spelling & Grammar" trong tab Review. Bạn cũng có thể chạy qua tài liệu theo cách thủ công bằng cách nhấp chuột phải vào các từ đã được tự động gạch chân bằng các ô vuông màu đỏ hoặc xanh lá cây.
Các bước
Phương pháp 1/3: Kiểm tra thủ công

Bước 1. Xem qua tài liệu của bạn để tìm gạch dưới màu đỏ và xanh lá cây
Nếu có một dòng chữ nguệch ngoạc màu đỏ bên dưới một từ, thì từ đó bị viết sai chính tả. Nếu có một dòng chữ nguệch ngoạc màu xanh lá cây bên dưới một cụm từ hoặc câu, điều đó có nghĩa là cụm từ đó không chính xác về mặt ngữ pháp hoặc cú pháp. Bạn không cần chạy công cụ Spelling & Grammar - những điểm đánh dấu này sẽ xuất hiện theo cách riêng của chúng khi bạn mắc lỗi. Hầu hết các phiên bản Word sẽ tự động sửa các từ hơi sai chính tả, nhưng bạn có thể cần phải tự sửa dấu câu.
Nên có một hình ảnh nhỏ của một cuốn sách dọc theo cuối trang, gần góc dưới cùng bên trái. Nếu có kiểm tra trên đó, thì không có sai sót trong tài liệu. Nếu có dấu X màu đỏ thì bấm vào sách. Chương trình sẽ đưa ra các lỗi khác nhau và đề xuất sửa chữa

Bước 2. Nhấp chuột phải để xem các đề xuất
Khi bạn nhấp chuột phải vào từ được gạch chân màu đỏ hoặc cụm từ được gạch chân màu xanh lá cây, một menu sẽ xuất hiện để đưa ra các hành động và đề xuất. Bạn sẽ thấy danh sách "các lựa chọn thay thế đúng" được đề xuất cho từ hoặc cụm từ của bạn. Bạn cũng sẽ có tùy chọn Bỏ qua hoặc Bỏ qua tất cả.
Ví dụ: nếu bạn đã viết "whats", Word sẽ cung cấp cho bạn tùy chọn sửa từ thành "what" - cùng với "what," "whets", "white" và "wheats."

Bước 3. Chọn bản sửa lỗi phù hợp
Nhấp vào gợi ý có vẻ đúng, và chương trình sẽ tự động thay thế từ sai chính tả bằng từ chính tả của nó. Một lần nữa - nếu bạn không chắc chắn, hãy chạy tìm kiếm trên web để tìm cách viết đúng cho từ đang tranh chấp.

Bước 4. Cố gắng học các dấu câu chính xác
Chú ý những từ bạn thường xuyên viết sai chính tả. Cố gắng học hỏi từ những sai lầm của bạn để bạn mắc phải ít lỗi hơn. Đặt ý định thực hành chính tả của bạn và cố gắng nắm bắt chính mình khi bạn trượt lên. Nếu bạn đang gặp sự cố đặc biệt, hãy cân nhắc sử dụng flashcard hoặc ứng dụng flashcard để tự rèn luyện cách sử dụng dấu câu đúng cách.
Phương pháp 2/3: Thay đổi Cài đặt Ngữ pháp

Bước 1. Điều hướng đến hộp thoại Cài đặt Ngữ pháp
Trong Word, nhấp vào tab "Tệp", sau đó nhấp vào "Tùy chọn". Từ đó, nhấp vào "Soát lỗi". Chọn "Cài đặt" từ danh sách bên dưới "Khi sửa lỗi chính tả và ngữ pháp trong Word." Khi ở đây, bạn có thể yêu cầu Kiểm tra chính tả để tìm một số lỗi dấu câu phổ biến: bỏ qua dấu phẩy trước mục cuối cùng trong danh sách, viết dấu câu bên ngoài dấu ngoặc kép và để lại quá nhiều hoặc quá ít khoảng cách giữa các câu.

Bước 2. Kiểm tra dấu phẩy trước mục danh sách cuối cùng
Đây thường được gọi là Dấu phẩy Oxford và bạn có thể muốn hoặc không muốn nó trong danh sách của mình. Trong menu Cài đặt ngữ pháp, trong "Bắt buộc phải có dấu phẩy trước mục danh sách cuối cùng", hãy chọn một trong các cài đặt sau:
- Không kiểm tra: Chọn "Không kiểm tra" nếu bạn không muốn trình kiểm tra ngữ pháp gắn cờ bất kỳ câu nào dựa trên dấu phẩy.
- Không bao giờ: Trình kiểm tra ngữ pháp sẽ gắn cờ các câu có dấu phẩy trước mục cuối cùng trong danh sách. Ví dụ. Trong khi đi xuyên qua khu rừng, tôi nhìn thấy một con sư tử, một con hổ và một con chim cảm giác.
- Luôn luôn: Word sẽ thông báo cho bạn về những câu thiếu dấu phẩy cuối cùng. Ví dụ: Trong khi đi bộ trong rừng, tôi nhìn thấy một con sư tử, một con hổ và một con chim lạc.

Bước 3. Tìm dấu câu bên ngoài dấu ngoặc kép
Trong phần "Bắt buộc phải có dấu câu với dấu ngoặc kép", hãy chọn một trong các tùy chọn sau:
- Không kiểm tra: Word sẽ không gắn cờ bất kỳ cụm từ nào dựa trên sự tương tác giữa dấu ngoặc kép và dấu câu.
- Inside: Word sẽ gắn cờ các cụm từ bên trong dấu ngoặc kép khi dấu phẩy tương ứng nằm bên ngoài các dấu ngoặc kép đó. Câu này sẽ được gắn cờ: George gọi nữ diễn viên là "diva", nhưng anh thầm ngưỡng mộ sự khéo léo của cô.
- Bên ngoài: Word sẽ gắn cờ các cụm từ bên trong dấu ngoặc kép, nơi dấu phẩy tương ứng cũng nằm bên trong dấu ngoặc kép. Câu này có thể bị coi là không chính xác: George gọi nữ diễn viên là "diva", nhưng anh thầm ngưỡng mộ sự chiều chuộng của cô.

Bước 4. Kiểm tra khoảng trống giữa các câu
Word có thể gắn cờ các câu có quá nhiều hoặc hai vài khoảng trắng sau chúng. Chọn một trong các tùy chọn sau:
- Không kiểm tra: Chọn "không kiểm tra" nếu bạn không muốn trình kiểm tra ngữ pháp gắn cờ bất kỳ cụm từ nào cho khoảng cách của chúng.
- 1 (khoảng trắng): Word sẽ gắn cờ bất kỳ câu nào có nhiều hơn một khoảng trắng giữa chúng và câu sau.
- 2 (dấu cách): Trình kiểm tra ngữ pháp sẽ gắn cờ các câu có một dấu cách hoặc nhiều hơn hai dấu cách sau dấu chấm.
Phương pháp 3/3: Sử dụng Kiểm tra chính tả

Bước 1. Mở tài liệu Word mà bạn muốn kiểm tra
Đảm bảo rằng bạn đang kiểm tra phiên bản mới nhất của tài liệu. Nếu bạn muốn kiểm tra toàn bộ dấu câu, hãy chuyển đến tab "Chính tả & Ngữ pháp" để mở công cụ kiểm tra chính tả dễ dàng. Nếu bạn muốn kiểm tra dấu câu cho một phần cụ thể của văn bản, chỉ cần đánh dấu văn bản đó trước khi bạn sử dụng công cụ kiểm tra chính tả.

Bước 2. Điều hướng đến "Chính tả & Ngữ pháp"
Đầu tiên, bấm vào tab Xem lại ở đầu cửa sổ Word (giữa Thư và Dạng xem). Bạn sẽ thấy một danh sách các tùy chọn chỉnh sửa khác nhau. Nhấp vào "Chính tả & Ngữ pháp" - nút sẽ xuất hiện ở góc trên bên trái của màn hình, ngay bên dưới "Tệp". Nhấp vào nó và nó sẽ chạy, kiểm tra chính tả và ngữ pháp của toàn bộ tài liệu. Nếu có bất kỳ lỗi chấm câu nào, công cụ này sẽ tạo một hộp bật lên với các tùy chọn để sửa.
- Nếu đang sử dụng máy tính Windows, bạn cũng có thể chỉ cần nhấn phím tắt F7 khi đang ở trong Word để bắt đầu kiểm tra chính tả.
- Tất cả các từ không đúng chính tả sẽ hiển thị bằng màu đỏ. Các danh từ riêng mà chương trình không nhận dạng được sẽ hiển thị màu xanh lam và các lỗi ngữ pháp sẽ hiển thị màu xanh lục.

Bước 3. Xem lại các gợi ý sửa cho từng từ
Đối với mỗi lỗi ngữ pháp, hộp bật lên sẽ cung cấp cho bạn một số gợi ý cho tùy chọn Bạn cũng sẽ có tùy chọn "Bỏ qua", "Bỏ qua tất cả" hoặc "Thêm vào từ điển". Hiểu ý nghĩa của từng tùy chọn này:
- Việc bỏ qua sẽ báo hiệu cho chương trình rằng không có gì sai với trường hợp cụ thể của từ này, nhưng nó sẽ không ngăn thuật toán kiểm tra chính tả chọn từ đó vào lần tiếp theo khi nó xuất hiện.
- Bỏ qua Tất cả sẽ báo hiệu cho chương trình rằng tất cả các trường hợp của chính tả cụ thể này đều đúng, miễn là chúng xuất hiện trong tài liệu này. Mọi gạch dưới nguệch ngoạc màu đỏ và xanh lá cây sẽ biến mất, điều này có thể giúp bạn đọc và xem lại tài liệu của mình dễ dàng hơn.
- Add to Dictionary sẽ nhập vĩnh viễn cách viết này vào thư viện các từ "đã biết" của Word. Bạn sẽ có thể viết từ (với cách viết chính xác này) trong bất kỳ tài liệu nào trong tương lai mà không bị gắn cờ lại.

Bước 4. Chọn cách sửa chữa phù hợp cho từng lỗi dấu câu
Bạn sẽ được nhắc với một số tùy chọn cho mỗi từ được gắn cờ, vì vậy hãy đảm bảo chọn đúng. Nhấp vào từ được đề xuất, sau đó nhấp vào Thay đổi. Nếu bạn viết sai chính tả từ ở nhiều chỗ, hãy nhấp vào Thay đổi tất cả để sửa tất cả chúng cùng một lúc.
Nếu bạn không chắc gợi ý nào là đúng, hãy chạy tìm kiếm trên web cho từ đó và cố gắng phân biệt cách mọi người thường đánh vần nó. Các công cụ tìm kiếm tinh vi thậm chí sẽ kéo kết quả tìm kiếm của bạn từ phiên bản được viết đúng chính tả của từ

Bước 5. Nhấp vào "OK" để hoàn tất việc kiểm tra, khi được nhắc
Khi không có lỗi dấu câu nào khác cần xử lý, bạn sẽ được nhắc xác nhận rằng việc kiểm tra chính tả và ngữ pháp đã hoàn tất. Khi bạn nhấp vào nút này, bạn có thể tự do lưu tài liệu hoặc tiếp tục làm việc. Bạn luôn có thể chạy một kiểm tra chính tả khác nếu một vấn đề về dấu câu khác xuất hiện!