Bạn đang muốn cài đặt Ubuntu? Đầu tiên, bạn sẽ phải tạo đĩa CD, việc này sẽ không khó chút nào!
Các bước

Bước 1. Nhấp vào liên kết này để tải xuống Ubuntu Live ISO

Bước 2. Chọn phiên bản mới nhất có sẵn

Bước 3. Chọn 32-bit hoặc 64-bit từ menu thả xuống bên dưới menu phiên bản

Bước 4. Nhấp vào nút lớn màu cam có dòng chữ Bắt đầu Tải xuống

Bước 5. Chờ tệp tin ISO hoàn tất quá trình tải xuống

Bước 6. Tải xuống ISO Burner phần mềm miễn phí chẳng hạn như "Active @ ISO Burner"
- Nếu bạn đang sử dụng Windows 7, bạn có thể sử dụng "Windows Disc Image Burner".
- Nếu bạn đang sử dụng Windows XP, bạn có thể sử dụng ImgBurn.

Bước 7. Mở Active @ ISO Burner và chọn tệp ISO trong menu tệp
Nếu sử dụng Windows Disc Image Burner, hãy nhấp chuột phải vào tệp hình ảnh và di chuột qua "mở bằng" và chọn "Windows Disc Image Burner"

Bước 8. Đưa đĩa CD trống vào CD-R và đợi ISO Burner nhận dạng thiết bị

Bước 9. Bắt đầu ghi tệp
Video - Bằng cách sử dụng dịch vụ này, một số thông tin có thể được chia sẻ với YouTube
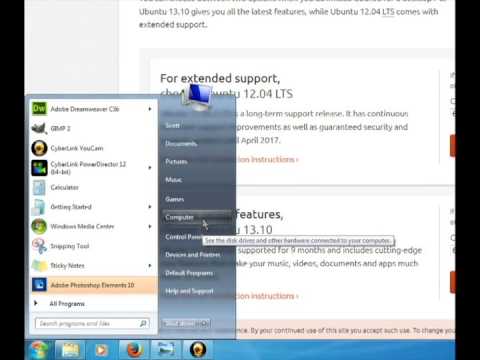
Lời khuyên
- Hãy truy cập www.ubuntuforums.org để được trợ giúp và đừng ngại đặt câu hỏi!
- Trước khi cài đặt, hãy thử chế độ LiveCD. Bằng cách đó, bạn có thể dùng thử Ubuntu Linux trước khi cài đặt hoặc thực hiện các thay đổi đối với ổ cứng của mình. Ở chế độ LiveCD sẽ không có thay đổi nào đối với hệ thống của bạn và khi bạn khởi động lại và xóa CD / DVD khỏi ổ đĩa, bạn sẽ quay lại cửa sổ.
- Nếu máy tính của bạn có bộ xử lý chậm hơn, hãy thử sử dụng Xubuntu, giống như Ubuntu, chỉ dành cho phần cứng chậm hơn.
Cảnh báo
- Các tùy chọn cài đặt mặc định sẽ xóa tất cả dữ liệu trên ổ cứng của bạn, mặc dù có thể cài đặt kép không tiêu chuẩn.
- Đảm bảo phần cứng của bạn có thể quản lý và chạy Ubuntu Linux
- Mặc dù bạn có thể thử các phiên bản beta cho các bản phân phối được phát hành, nhưng nó không được khuyến khích cho các hệ thống đầy đủ, vì chúng có trục trặc và chậm.
- Linux là một hệ điều hành khác với Windows theo cách giống như Apple. Nó cần một số để làm quen, nhưng nó không khó khăn hơn.







