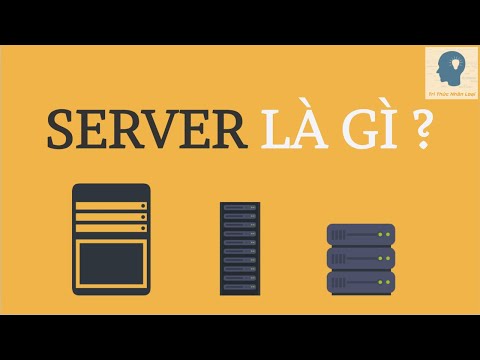System Preferences là menu đi kèm với hệ điều hành Apple cho phép người dùng truy cập các cài đặt quan trọng của máy tính. Menu bao gồm nhiều mục được tích hợp sẵn cho phép điều chỉnh giao diện của hệ điều hành, cài đặt năng lượng, kết nối mạng và hơn thế nữa. Tuy nhiên, bảng Tùy chọn Hệ thống cũng có thể chứa các biểu tượng của bên thứ ba được cài đặt để cho phép truy cập vào phần cứng hoặc phần mềm của bên thứ ba. Các biểu tượng này có thể không phải lúc nào cũng mong muốn và chúng có thể nằm trong menu sau khi phần mềm liên quan đã bị xóa. Có 2 cách để xóa một mục khỏi Tùy chọn Hệ thống trên máy Mac, cả hai cách này sẽ giúp giữ cho menu của bạn sạch sẽ và không lộn xộn.
Các bước
Phương pháp 1/2: Loại bỏ trực tiếp một mục khỏi tùy chọn hệ thống

Bước 1. Mở menu Tùy chọn Hệ thống
Để thực hiện việc này, hãy nhấp vào biểu tượng "Tùy chọn hệ thống" trong thanh công cụ. Nếu bạn đã xóa biểu tượng này khỏi thanh dock, bạn cũng có thể truy cập menu bằng cách nhấp vào biểu tượng "Apple" trên thanh tác vụ và chọn "System Preferences" từ menu thả xuống.

Bước 2. Nhấp chuột phải vào mục không mong muốn
Giữ chuột qua mục bạn muốn xóa và nhấp chuột phải hoặc giữ phím Control khi nhấp vào mục đó.

Bước 3. Chọn tùy chọn để xóa mục khỏi Tùy chọn Hệ thống
Trong menu ngữ cảnh xuất hiện, hãy nhấp vào tùy chọn có nội dung "Xóa ngăn tùy chọn" (đây có thể sẽ là tùy chọn duy nhất có sẵn). Thao tác này sẽ xóa vĩnh viễn mục khỏi menu Tùy chọn Hệ thống.
Phương pháp 2/2: Qua Trình tìm kiếm

Bước 1. Mở cửa sổ Finder
Để thực hiện việc này, hãy nhấp vào biểu tượng "Finder" trong thanh công cụ.

Bước 2. Điều hướng đến thư mục trong đó các ngăn tùy chọn của bên thứ ba được lưu trữ
Sau khi nhấp vào ổ cứng của bạn (rất có thể được gọi là "Macintosh HD"), hãy nhấp đúp vào thư mục "Thư viện" để mở nó. Sau đó, nhấp đúp vào thư mục "PreferencePanes" (không phải "Preferences"). Tất cả các mục Sở thích Hệ thống của bên thứ ba phải được lưu trữ trong thư mục này; chúng sẽ có phần mở rộng tệp ".prefpane".
Đảm bảo rằng bạn đang ở trong Thư viện máy tính, không phải Thư viện người dùng của bạn. Để biết bạn đang ở trong thư nào, hãy nhấp chuột phải vào bất kỳ thư mục nào trong Thư viện và chọn "Nhận thông tin". Trong General> Where, nó sẽ hiển thị "/ Library." Nếu nó cho biết "/ Users / (tên người dùng của bạn) / Thư viện", bạn đang ở trong thư viện người dùng của mình

Bước 3. Xóa các mục không mong muốn
Sau khi định vị mục không mong muốn trong thư mục, hãy nhấp vào nó và kéo nó vào biểu tượng "Thùng rác" trong thanh công cụ để xóa nó. Thao tác này sẽ xóa nó vĩnh viễn khỏi menu Tùy chọn Hệ thống.