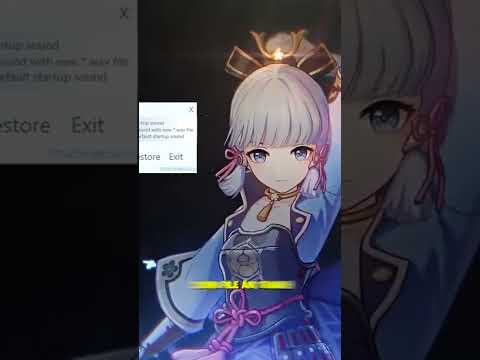Opera vẫn là trình duyệt web được tải xuống nhiều thứ tư trên thị trường, theo phần "Trình duyệt dành cho Windows" của Download.com. Tuy nhiên, việc gỡ cài đặt nó có thể hơi phức tạp. Nếu bạn đang cố gỡ cài đặt Opera, trước tiên hãy lưu dữ liệu cá nhân của bạn (như dấu trang của bạn), sau đó đóng tất cả các cửa sổ và quy trình liên quan đến Opera và bắt đầu từ bước một bên dưới.
Các bước
Phương pháp 1/3: Gỡ cài đặt trên Windows 10
Phương pháp 1

Bước 1. Nhấn vào menu Start của Windows 10
Chọn Tất cả ứng dụng.

Bước 2. Di chuyển đến Nhóm O
Nhấp chuột phải vào Opera trong phần đó và chọn tùy chọn "Gỡ cài đặt".

Bước 3. Chờ trong khi danh sách chương trình tải
Tìm bản sao chương trình Opera của riêng bạn, nhấn trực tiếp phím Enter hoặc khởi chạy tùy chọn Gỡ cài đặt đã cho trong cài đặt chương trình.

Bước 4. Nếu bạn muốn gỡ cài đặt hoàn toàn Opera Stable, vui lòng kiểm tra tùy chọn bổ sung "Xóa dữ liệu người dùng Opera của tôi", sau đó nhấn nút "Gỡ cài đặt" trên "Trình cài đặt Opera" ở trên
Phương pháp 2

Bước 1. Mở menu Bắt đầu, chọn Cài đặt và sau đó chọn Hệ thống

Bước 2. Nhập Ứng dụng & Tính năng

Bước 3. Tìm ứng dụng Opera không mong muốn trong danh sách và khởi chạy tùy chọn Gỡ cài đặt

Bước 4. Chọn tùy chọn Có khi cảnh báo UAC xuất hiện
Phương pháp 2/3: Gỡ cài đặt trên máy Mac

Bước 1. Kiểm tra thanh Dock của riêng bạn
Thoát Opera cho Mac.

Bước 2. Chạy Activity Monitor và kết thúc quá trình "opera_autoupdate" theo cách thủ công

Bước 3. Chọn tùy chọn "Thoát" trên cửa sổ xác nhận

Bước 4. Mở màn hình nền của bạn
Đi tới Bắt đầu và chọn mục Ứng dụng trên danh sách.

Bước 5. Tìm một biểu tượng có tên "Opera Internet Browser"

Bước 6. Nhấp chuột phải vào ứng dụng Opera đó và chọn "Chuyển vào Thùng rác"

Bước 7. Chờ trong khi máy Mac giúp thực hiện yêu cầu của bạn
Phương pháp 3/3: Gỡ cài đặt trên Ubuntu
Lưu ý: Gỡ cài đặt Opera trên Ubuntu hoặc Xubuntu có thể khá rắc rối, nếu bạn là người mới sử dụng dấu nhắc lệnh. Đọc các bước sau nếu bạn đã cài đặt Opera qua trình cài đặt.deb đã tải xuống. Và, nói chung, "comm" có nghĩa là "Lệnh".

Bước 1. Nhấn vào logo Ubuntu

Bước 2. Gõ dấu phẩy vào đó, chọn Terminal

Bước 3. Cung cấp mật khẩu của bạn
Bạn cần phải biến mình trở thành người dùng root bằng cách cung cấp mật khẩu hệ thống chính xác mà bạn đã đặt.

Bước 4. Gõ sudo dpkg –remove opera và nhấn Enter