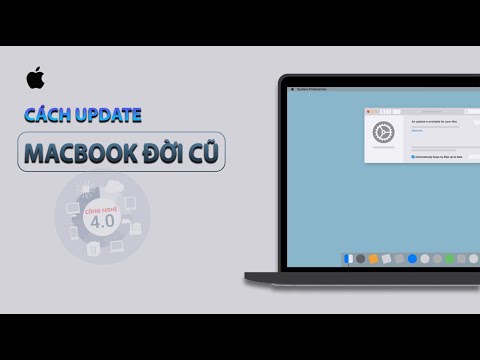Chkdsk kiểm tra ổ cứng của bạn và tạo hiển thị một báo cáo trạng thái dựa trên hệ thống tệp. Nó có thể được sử dụng để phát hiện và sửa lỗi trên đĩa. Làm theo hướng dẫn này để chạy Chkdsk trong bất kỳ phiên bản Windows nào, cũng như Mac OS X tương đương.
Các bước
Phương pháp 1/3: Thông qua Windows (Bất kỳ phiên bản nào)

Bước 1. Nhấp vào nút Bắt đầu
Chọn Máy tính hoặc Máy tính của tôi. Thao tác này sẽ mở ra danh sách tất cả các ổ đĩa của bạn. Xác định vị trí ổ đĩa bạn muốn kiểm tra lỗi.

Bước 2. Nhấp chuột phải vào biểu tượng ổ đĩa
Chọn Thuộc tính từ menu. Trong cửa sổ mới, chọn tab Công cụ. Đây là những công cụ ổ cứng cơ bản. Kiểm tra lỗi chạy hoạt động chkdsk. Nhấp vào Kiểm tra ngay…

Bước 3. Chọn các tùy chọn chkdsk của bạn
Bạn có thể quyết định xem bạn có muốn chkdsk sửa lỗi và khôi phục các thành phần xấu hay không. Nếu bạn chọn một trong hai hộp và bạn đang cố gắng quét ổ cứng mà hệ điều hành của bạn sử dụng, thì nó sẽ nhắc bạn khởi động lại. Nếu bạn làm vậy, chkdsk sẽ khởi chạy trước khi Windows khởi động.
Bạn phải đăng nhập như một quản trị viên
Phương pháp 2/3: Thông qua Command Prompt

Bước 1. Khởi động lại máy tính của bạn
Khi máy tính khởi động, nhấn liên tục phím F8 cho đến khi Tùy chọn khởi động nâng cao xuất hiện. Menu này cho phép bạn khởi động vào dấu nhắc lệnh mà không cần tải Windows.

Bước 2. Chọn “Chế độ an toàn với Dấu nhắc lệnh
”Máy tính sẽ tiếp tục khởi động và bạn sẽ thấy danh sách các trình điều khiển đang được tải. Sau khi tải xong, bạn sẽ thấy một dấu nhắc lệnh.

Bước 3. Chạy chkdsk
Gõ “chkdsk” và nhấn enter để chạy kiểm tra ổ đĩa hiện tại mà không sửa bất kỳ lỗi nào.
- Để chạy chkdsk và sửa lỗi, hãy nhập “chkdsk c: / f” Thay thế “c” bằng ký tự ổ đĩa mà bạn muốn sửa.
- Để chạy chkdsk và sửa lỗi, xác định vị trí các khu vực và truy xuất dữ liệu, hãy nhập “chkdsk c: / r” Thay thế “c” bằng ký tự ổ đĩa mà bạn muốn sửa.
- Bạn có thể được nhắc khởi động lại nếu ổ đĩa đang được sử dụng. Nếu được nhắc, hãy nhấn Y để chấp nhận.
Phương pháp 3/3: Thông qua Mac OS X

Bước 1. Khởi chạy Disk Utility
Disk Utility cung cấp chức năng cơ bản giống như Chkdsk dành cho máy Windows. Bạn sẽ cần một đĩa DVD cài đặt Mac OS X.

Bước 2. Bật máy Mac và đưa đĩa CD vào
Giữ phím “C”. Thao tác này sẽ tải chương trình thiết lập cho Mac OS. Chọn ngôn ngữ của bạn để tiếp tục.

Bước 3. Mở Disk Utility
Bạn có thể tìm thấy nó trong thanh menu trên màn hình. Chọn ổ cứng bạn muốn sửa chữa và nhấp vào Repair Volume.