WikiHow này hướng dẫn bạn cách bẻ khóa iPhone bằng Unc0ver và Checkra1n. Cả hai công cụ đều dễ sử dụng và hoạt động trên hầu hết các iPhone mới hơn. Unc0ver là một trong số ít công cụ có thể bẻ khóa các phiên bản iOS mới nhất (iOS 11 đến 13). Checkra1n cung cấp hỗ trợ sơ bộ cho iOS 14 trên một số thiết bị. Jailbreak cho phép bạn cài đặt các ứng dụng và chỉnh sửa không được phép trong App Store, giúp bạn kiểm soát nhiều hơn iPhone của mình. Xin lưu ý rằng Apple không khuyến nghị bẻ khóa và có thể không cung cấp hỗ trợ cho bạn sau khi thực hiện. Ngoài ra, hãy đảm bảo rằng bạn đã sao lưu dữ liệu iPhone của mình trước khi bẻ khóa.
Các bước
Phương pháp 1/3: Sử dụng Checkra1n cho Mac

Bước 1. Đảm bảo rằng iPhone của bạn tương thích
Checkra1n hoạt động trên iPhone 5s thông qua các mẫu iPhone X chạy iOS 12 đến iOS 13. Đối với iOS 14.0 (không phải 14.1), Checkra1n hiện cung cấp hỗ trợ sơ bộ cho iOS 14 và chỉ hoạt động cho iPhone 6s, 6s Plus, SE, iPad thế hệ thứ 5, iPad Air 2, iPad mini 4, iPad Pro thế hệ 1, Apple TV 4 và 4K, iBridge T2. Hỗ trợ cho nhiều mẫu iPhone và iPad hơn sẽ được bổ sung trong những tuần tới.

Bước 2. Truy cập https://checkra.in/releases/0.11.0-beta trong trình duyệt web
Đây là trang web chính thức của Checkra1n.
Checkra1n là một bản bẻ khóa bán không bị ràng buộc. Điều này có nghĩa là nó sẽ chỉ hoạt động cho đến khi iPhone hoặc iPad của bạn được khởi động lại. Khi nó được khởi động lại, bạn sẽ cần sử dụng ứng dụng Checkra1n trên máy tính Mac hoặc Linux của mình để kích hoạt lại bản bẻ khóa

Bước 3. Cuộn xuống và nhấp vào Tải xuống cho MacOS hoặc cho bất kỳ phiên bản Linux nào bạn đang sử dụng
Thao tác này sẽ tải xuống tệp cài đặt cho Checkra1n.

Bước 4. Mở tệp cài đặt
Bạn có thể mở nó trực tiếp từ trình duyệt web hoặc thư mục Tải xuống của bạn. Làm theo bất kỳ hướng dẫn nào cần thiết để cài đặt tệp. Đặc biệt là trên Linux. Trên Mac, chỉ cần kéo biểu tượng Checkra1n vào thư mục Ứng dụng của bạn.

Bước 5. Kết nối iPhone của bạn với máy Mac
Sử dụng cáp Lightning đi kèm với iPhone của bạn để kết nối nó với cổng USB miễn phí trên máy tính Mac hoặc Linux của bạn.

Bước 6. Mở Checkra1n
Nó có một biểu tượng giống như hai quân cờ. Nhấp vào biểu tượng trong thư mục Ứng dụng của bạn để mở Checkra1n. Đảm bảo rằng iPhone của bạn được Checkra1n phát hiện khi nó mở.

Bước 7. Nhấp vào Bắt đầu
Nó nằm ở góc dưới bên phải của ứng dụng Checkra1n. Điều này bắt đầu quá trình bẻ khóa.
Nếu bạn đang chạy kiểu iPhone không được hỗ trợ, bạn vẫn có thể thử cài đặt bản bẻ khóa checkra1n trên thiết bị của mình. Chỉ cần lưu ý rằng nó có thể không hoạt động bình thường. Tiến hành với rủi ro của riêng bạn. Để cho phép nó cài đặt trên một thiết bị không được hỗ trợ, hãy nhấp vào Tùy chọn và sau đó chọn "Cho phép các phiên bản iOS / iPadOS / tvOS chưa được kiểm tra".

Bước 8. Nhấp vào Tiếp theo
Điều này sẽ đặt iPhone hoặc iPad của bạn ở chế độ khôi phục. Bạn sẽ thấy hình ảnh của cáp sét trên màn hình iPhone của mình.

Bước 9. Đọc hướng dẫn và nhấp vào Bắt đầu
Bạn cần đặt iPhone của mình ở chế độ DFU (Cập nhật chương trình cơ sở thiết bị) để quá trình bẻ khóa này hoạt động. Đọc hướng dẫn trên màn hình máy tính để tìm hiểu cách thực hiện điều đó. Trên hầu hết các iPhone được hỗ trợ, bạn nhấn và giữ nút Nguồn (góc trên cùng bên phải) và nút Trang chủ (bên dưới màn hình) cùng lúc. Đọc hướng dẫn và sau đó nhấp vào bắt đầu.

Bước 10. Làm theo hướng dẫn để đặt thiết bị của bạn ở chế độ DFU
Nhấn đồng thời nút Home và nút nguồn khi được nhắc.

Bước 11. Thả nút nguồn
Tiếp tục giữ nút Home nhưng nhả nút nguồn khi được nhắc. Thao tác này sẽ đặt iPhone của bạn ở chế độ DFU. Bạn sẽ thấy biểu tượng Apple với biểu tượng Checkra1n xuất hiện trên màn hình iPhone của bạn. Bạn cũng sẽ thấy một số văn bản xuất hiện trên màn hình. Khi hoàn tất, quá trình bẻ khóa sẽ được áp dụng.
Nếu bạn mở ứng dụng Checkra1n trên iPhone của mình, ứng dụng này sẽ cung cấp cho bạn tùy chọn cài đặt Cydia, cửa hàng ứng dụng không chính thức dành cho các ứng dụng bẻ khóa và chỉnh sửa
Phương pháp 2/3: Sử dụng Unc0ver trên máy Mac

Bước 1. Đảm bảo rằng iPhone của bạn đang chạy phiên bản iOS được hỗ trợ
Phần mềm thường xuyên được cập nhật để hoạt động với các phiên bản iOS mới, nhưng kể từ tháng 8 năm 2020, các phiên bản được hỗ trợ là iOS 11 - iOS 13.5.5 Beta (không bao gồm 13.5.1). Để kiểm tra, hãy truy cập https://unc0ver.dev và cuộn xuống "Tương thích" ở gần giữa trang.
- Để biết bạn đang sử dụng phiên bản iOS nào, hãy mở Cài đặt ứng dụng, nhấn Tổng quan, vô nhẹ Vềvà nhìn vào số ở bên phải của "Phiên bản phần mềm".
- un0ver là một bản bẻ khóa bán không bị ràng buộc. Điều này có nghĩa là nó sẽ chỉ hoạt động cho đến khi iPhone hoặc iPad của bạn được khởi động lại. Khi nó được khởi động lại, bạn sẽ cần sử dụng ứng dụng un0ver trên máy Mac hoặc máy tính Linux của mình để kích hoạt lại quá trình bẻ khóa.

Bước 2. Cài đặt AltStore trên máy Mac của bạn
Ứng dụng này cho phép bạn truy cập vào công cụ có thể bẻ khóa iPhone của bạn. Sử dụng các bước sau để tải xuống AltStore:
- Truy cập https://altstore.io và
- Nhấn vào hệ điều hành Mac liên kết ở cuối trang.
- Giải nén tệp đã tải xuống có tên altserver.zip trong thư mục tải xuống mặc định của bạn. Sau khi giải nén, bạn sẽ thấy một tệp có tên AltServer.app.
- Trong Finder, kéo AltServer.app vào thư mục Ứng dụng của bạn.

Bước 3. Mở AltServer
Bạn có thể thực hiện việc này bằng cách nhấp đúp vào biểu tượng của nó trong thư mục Ứng dụng. Thao tác này sẽ thêm một biểu tượng hình kim cương vào thanh menu của máy Mac gần góc trên cùng bên phải của màn hình.
AlterServer.app yêu cầu macOS 10.14.4 trở lên để hoạt động

Bước 4. Nhấp vào biểu tượng AltServer và chọn Install Mail Plugin
Điều này cài đặt một plugin cho ứng dụng Thư.

Bước 5. Bật AltPlugin cho ứng dụng Thư
Sử dụng các bước sau để cài đặt AltPlugin cho ứng dụng Thư:
- Mở ứng dụng Thư trong thư mục Ứng dụng.
- Chọn Thư thực đơn
- Lựa chọn Sở thích.
- Nhấn vào Tổng quan chuyển hướng.
- Nhấp chuột Quản lý các trình cắm.
- Chọn hộp bên cạnh "AltPlugin".
- Áp dụng các thay đổi và khởi động lại ứng dụng Thư.

Bước 6. Kết nối iPhone của bạn với máy Mac
Sử dụng cáp Lightning đi kèm với iPhone của bạn hoặc cáp tương thích và kết nối iPhone với cổng USB miễn phí trên máy tính của bạn.
Nếu iPhone của bạn hỏi bạn có muốn tin cậy vào máy tính hay không, hãy chọn tùy chọn để làm như vậy

Bước 7. Nhấp vào biểu tượng AltStore và chọn iPhone của bạn
Bạn sẽ được nhắc đăng nhập.

Bước 8. Đăng nhập bằng ID Apple của bạn và nhấp vào Cài đặt
Sử dụng cùng một ID Apple mà bạn sử dụng trên iPhone của mình. Điều này sẽ cài đặt ứng dụng AltStore trên iPhone của bạn.

Bước 9. Thiết lập iPhone của bạn để tin cậy AltStore
Điều này là cần thiết để cài đặt Unc0ver. Thực hiện các bước sau trên iPhone của bạn để thực hiện việc này:
- Mở của bạn Cài đặt ứng dụng.
- Lựa chọn Tổng quan.
- Vô nhẹ Quản lý thiết bị.
- Nhấn vào ID Apple của bạn.
- Vô nhẹ Lòng tin hai lần.

Bước 10. Tải xuống un0ver
Bây giờ bạn đã cho phép AltStore thông qua bảo mật của iPhone, bạn có thể cài đặt công cụ bẻ khóa. Sử dụng các bước sau để tải xuống UnC0ver:
- Mở trình duyệt web trên iPhone của bạn.
- Truy cập
- Vô nhẹ Tải xuống v5.3.1.
- Vô nhẹ Tải xuống xác nhận. Điều này bắt đầu cài đặt.

Bước 11. Cài đặt unc0ver
Sử dụng cài đặt sau để cài đặt jailbreak un0ver:
- Mở AltStore trên iPhone của bạn.
- Vô nhẹ Những ứng dụng của tôi ở cuối màn hình.
- Vô nhẹ Làm mới tất cả
- Nhập lại ID Apple và mật khẩu của bạn rồi nhấn Đăng nhập.
- Vô nhẹ + ở góc trên bên phải.
- Nhấn vào tệp "unc0ver_5.3.13.ipa"
- Nhấn vào màu xanh lá cây 7 ngày bên cạnh nút bỏ qua để hoàn tất cài đặt.

Bước 12. Mở UnC0ver
Đó là biểu tượng màu trắng trên màn hình chính với chữ "UO" màu đen bên trong.

Bước 13. Nhấn vào nút Jailbreak màu xanh lam
Khi quá trình bẻ khóa hoàn tất, bạn sẽ thấy thông báo "Đã hoàn thành việc bẻ khóa".

Bước 14. Nhấn OK trên thông báo xác nhận
Thao tác này sẽ khởi động lại iPhone của bạn.

Bước 15. Chạy công cụ Jailbreak trong Unc0ver lần thứ hai
Khi iPhone của bạn xuất hiện, hãy mở lại Unc0ver và nhấn Bẻ khóa lần nữa. Khi quá trình bẻ khóa hoàn tất lần này, hãy nhấn vào VÂNG một lần nữa và đợi iPhone của bạn khởi động lại lần nữa. Lần này, khi iPhone trở lại, nó sẽ được bẻ khóa.
Phương pháp 3/3: Sử dụng Unc0ver trên PC

Bước 1. Cài đặt iCloud
. Bạn cần tải xuống và cài đặt iCloud từ trang web của Apple (không phải Microsoft Store). Nếu bạn đã cài đặt nó từ Microsoft Store, hãy nhấp chuột phải vào nó trong menu Start của Windows và nhấp vào Gỡ cài đặt. Sau đó, sử dụng các bước sau để cài đặt iCloud từ Apple Store:
- Truy cập
- Nhấp chuột tải xuống iCloud cho Windows trên trang web của Apple bên dưới liên kết Microsoft Store.
- Mở tệp iCloudSetup.exe trong thư mục Tải xuống của bạn
- Làm theo hướng dẫn để cài đặt iCloud và đăng nhập bằng ID Apple của bạn.

Bước 2. Cài đặt AltStore trên PC của bạn
Bây giờ bạn sẽ cần cài đặt một công cụ giúp bạn có thể bẻ khóa iPhone của mình. Để cài đặt AltStore:
- Truy cập
- Nhấp chuột Windows (beta) để tải xuống tệp ZIP.
- Kích chuột phải altinstaller.zip trong thư mục tải xuống mặc định của bạn, hãy chọn Giải nén tất cả, và sau đó Trích xuất.
- Nhấn đúp chuột Setup.exe trong thư mục mới được giải nén để chạy trình cài đặt.
- Nhấp chuột Kế tiếp
- Nhấp chuột Duyệt qua để chọn vị trí cài đặt hoặc chọn Kế tiếp để tiếp tục.
- Nhấp chuột Kế tiếp lần nữa.
- Nhấp chuột đúng để cho phép tiếp tục cài đặt.
- Nhấp chuột Gần.

Bước 3. Kết nối iPhone của bạn với PC của bạn
Sử dụng cáp Lightning đi kèm với iPhone của bạn hoặc cáp tương thích để kết nối iPhone với cổng USB miễn phí trên máy tính của bạn.
un0ver là một bản bẻ khóa bán không bị ràng buộc. Điều này có nghĩa là nó sẽ chỉ hoạt động cho đến khi iPhone của bạn được khởi động lại. Khi nó được khởi động lại, bạn sẽ cần sử dụng ứng dụng un0ver trên máy Mac hoặc máy tính Linux của mình để kích hoạt lại quá trình bẻ khóa

Bước 4. Nhấn vào Tin cậy trên iPhone của bạn khi được nhắc
Điều này sẽ bật lên sau khi iPhone được kết nối với máy tính.

Bước 5. Cài đặt AltStore trên iPhone của bạn
Sử dụng các bước sau để cài đặt AltStore trên iPhone của bạn:
- Nhấp vào biểu tượng AltStore trong khay hệ thống (gần đồng hồ) trên PC của bạn. Nó trông giống như một viên kim cương rỗng và bạn có thể phải nhấp vào mũi tên lên bên trái của đồng hồ để xem nó.
- Nhấp chuột Cài đặt AltStore.
- Chọn iPhone của bạn.
- Nhập ID Apple và mật khẩu của bạn
- Nhấp chuột Cài đặt.

Bước 6. Thiết lập iPhone của bạn để tin cậy AltStore
Điều này là cần thiết để cài đặt Unc0ver. Thực hiện các bước sau trên iPhone của bạn để thực hiện việc này:
- Mở của bạn Cài đặt ứng dụng.
- Lựa chọn Tổng quan.
- Vô nhẹ Quản lý thiết bị.
- Nhấn vào ID Apple của bạn.
- Vô nhẹ Lòng tin hai lần.

Bước 7. Tải xuống un0ver
Bây giờ bạn đã cho phép AltStore thông qua bảo mật của iPhone, bạn có thể cài đặt công cụ bẻ khóa. Sử dụng các bước sau để tải xuống UnC0ver:
- Mở trình duyệt web trên iPhone của bạn.
- Truy cập
- Vô nhẹ Tải xuống v5.3.1.
- Vô nhẹ Tải xuống xác nhận. Điều này bắt đầu cài đặt.

Bước 8. Cài đặt unc0ver
Sử dụng cài đặt sau để cài đặt jailbreak un0ver:
- Mở AltStore trên iPhone của bạn.
- Vô nhẹ Những ứng dụng của tôi ở cuối màn hình.
- Vô nhẹ Làm mới tất cả
- Nhập lại ID Apple và mật khẩu của bạn rồi nhấn Đăng nhập.
- Vô nhẹ + ở góc trên bên phải.
- Nhấn vào tệp "unc0ver_5.3.13.ipa"
- Nhấn vào màu xanh lá cây 7 ngày bên cạnh nút bỏ qua để hoàn tất cài đặt.

Bước 9. Mở UnC0ver
Đó là biểu tượng màu trắng trên màn hình chính với chữ "UO" màu đen bên trong.

Bước 10. Nhấn vào nút Jailbreak màu xanh lam
Khi quá trình bẻ khóa hoàn tất, bạn sẽ thấy một thông báo cho biết "Đã hoàn thành việc bẻ khóa".

Bước 11. Nhấn OK trên thông báo xác nhận
Thao tác này sẽ khởi động lại iPhone của bạn.

Bước 12. Chạy công cụ Jailbreak trong Unc0ver lần thứ hai
Khi iPhone của bạn xuất hiện, hãy mở lại Unc0ver và nhấn Bẻ khóa lần nữa. Khi quá trình bẻ khóa hoàn tất lần này, hãy nhấn vào VÂNG một lần nữa và đợi iPhone của bạn khởi động lại lần nữa. Lần này, khi iPhone trở lại, nó sẽ được bẻ khóa.
Video - Bằng cách sử dụng dịch vụ này, một số thông tin có thể được chia sẻ với YouTube
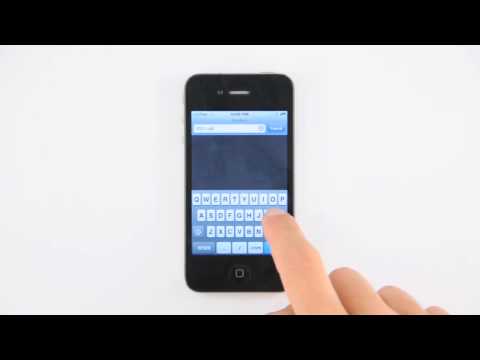
Lời khuyên
- Bạn vẫn có thể tải xuống ứng dụng từ App Store sau khi bẻ khóa.
- Nếu iPhone của bạn nhắc bạn cập nhật lên phiên bản iOS mới nhất, bạn chỉ nên làm như vậy nếu bạn thấy ổn với việc phải bẻ khóa lại iPhone.
- Việc bẻ khóa vi phạm các điều khoản sử dụng của Apple. Làm như vậy có thể làm tăng rủi ro về lỗ hổng bảo mật, tính không ổn định và gián đoạn các dịch vụ của Apple. Apple có quyền từ chối dịch vụ đối với bất kỳ thiết bị nào đã sử dụng phần mềm hoặc sửa đổi trái phép.
- Hãy cẩn thận khi tải xuống các chỉnh sửa hoặc các tệp thường không được hỗ trợ khác từ Cydia. Việc bẻ khóa sẽ xóa các hạn chế ngăn bạn tải xuống phần mềm độc hại.







