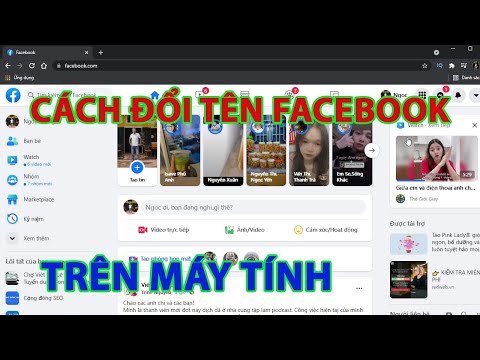WikiHow này hướng dẫn bạn cách tạo, chỉnh sửa và đặt mua Sách ảnh của Google trên trang web Google Photos dành cho máy tính để bàn. Google Photos cho phép bạn tập hợp một cuốn sách ảnh từ Google Photos của mình, sau đó in và gửi cho bạn.
Các bước
Phần 1/4: Tạo sách ảnh mới

Bước 1. Truy cập https://photos.google.com trong trình duyệt web
Đăng nhập vào tài khoản Google của bạn nếu bạn không đăng nhập tự động

Bước 2. Nhấp vào Sách ảnh
Đó là biểu tượng giống như một cuốn sách đang mở ở dưới cùng bên trái của trang

Bước 3. Nhấp vào +
Đó là hình vuông trống lớn với dấu "+" màu xanh lam ở giữa.

Bước 4. Chọn ảnh bạn muốn đưa vào
Nhấp vào ảnh để chọn ảnh có dấu kiểm màu xanh lam. Bạn luôn có thể thêm hoặc xóa ảnh sau này.
Sách ảnh có tối thiểu 20 ảnh và tối đa 100 ảnh

Bước 5. Nhấp vào XONG
Nó ở góc trên bên phải.
Phần 2/4: Chỉnh sửa Bìa và Tiêu đề

Bước 1. Đặt con trỏ chuột lên ảnh bìa và nhấp vào Thay đổi ảnh
Ảnh bìa là hình ảnh đầu tiên ở trên cùng bên phải, được gắn nhãn "Bìa và cột sống" bên dưới.

Bước 2. Chọn một hình ảnh và nhấp vào Xong
Nhấp vào một hình ảnh để chọn nó và sau đó nhấp vào Xong ở trên cùng bên phải của trang.

Bước 3. Chọn bố cục hình ảnh ở bên phải ảnh bìa
Đây là ba hình vuông ở bên phải của ảnh bìa. Nhấp vào một tùy chọn để chọn
- 1. Hiển thị hình ảnh đã cắt ở trên cùng, với tiêu đề bên dưới.
- 2. Hiển thị một hình ảnh có kích thước hình vuông ở trung tâm, với tiêu đề bên dưới.
- 3. Hiển thị hình ảnh toàn trang không có tiêu đề.

Bước 4. Nhấp và kéo ảnh để điều chỉnh khung
Nhấp vào ảnh và kéo ảnh từ hai bên sang hai bên hoặc lên và xuống tùy thuộc vào bố cục bạn đã chọn.

Bước 5. Nhấp vào Thêm tiêu đề và nhập tiêu đề cho sách ảnh của bạn
Đây là dòng chữ ngay dưới ảnh bìa. Nhập tiêu đề cho tiêu đề sách ảnh của bạn.
Bất kỳ văn bản nào bạn nhập cho tiêu đề cũng sẽ hiển thị trên gáy sách
Phần 3/4: Chỉnh sửa ảnh

Bước 1. Nhấp và Kéo các trang để thay đổi thứ tự của chúng
Nhấp vào bất kỳ trang nào có hình ảnh và kéo nó đến vị trí mới, sau đó thả nút chuột.
Bạn cũng có thể làm điều này trong cột xem trước ở phía bên phải

Bước 2. Nhấp vào ⓧ để xóa ảnh
Đó là biểu tượng dấu "x" ở góc trên bên phải của ảnh.
Bạn cũng có thể nhấp vào biểu tượng "Thêm ảnh" ở trên cùng, giống như một bức ảnh có dấu "+" ở góc trên bên phải. Nó ở đầu trang

Bước 3. Đặt con trỏ chuột lên ảnh và chọn một tùy chọn bố cục
Điều này sẽ hiển thị ba tùy chọn bố cục ở bên phải bên trái của mỗi trang. Nhấp vào một cái để áp dụng nó ngay lập tức.

Bước 4. Nhấp và kéo ảnh để điều chỉnh cách đóng khung
Sau khi áp dụng bố cục của ảnh, hãy nhấp vào ảnh và kéo ảnh từ hai bên sang hai bên hoặc lên xuống tùy thuộc vào bố cục bạn đã chọn.
Phần 4/4: Đặt mua Sách ảnh

Bước 1. Nhấp vào GIỎ HÀNG
Khi bạn đã hoàn tất việc chỉnh sửa sách ảnh của mình, hãy nhấp vào nút giỏ hàng màu xanh lam ở góc trên cùng bên phải.

Bước 2. Chọn "Bìa cứng" hoặc "Bìa mềm" và nhấp vào CHỌN
- Bìa mềm là lựa chọn nhỏ hơn và rẻ hơn.
- Bìa cứng lớn hơn và chi phí cao hơn một chút.

Bước 3. Nhấp vào biểu tượng "+" hoặc "-" điều chỉnh số lượng
Nhấp vào nút "+" hoặc "-" nếu bạn muốn thay đổi số lượng bản sao của sách ảnh mà bạn muốn đặt hàng.
Bạn cũng có thể nhắn tin nếu bạn muốn gửi sách ảnh cho người khác trực tiếp

Bước 4. Nhấp vào CHECKOUT
Đó là thanh màu xanh có hình thẻ tín dụng.

Bước 5. Chọn hoặc thêm địa chỉ giao hàng
Nhấp vào một trong các địa chỉ được liên kết với tài khoản Google của bạn hoặc nhấp vào Thêm địa chỉ giao hàng để thêm một cái mới.

Bước 6. Nhấp vào biểu tượng xe tải để chọn phương thức vận chuyển
Nó nằm ngay dưới phần địa chỉ trên trang. Nhấp vào nó sẽ hiển thị ba tùy chọn vận chuyển:
- Vận chuyển kinh tế là rẻ nhất, nhưng mất 10-14 ngày làm việc.
- Vận chuyển tiêu chuẩn có giá vừa phải và mất 5-9 ngày làm việc.
- Vận chuyển ưu tiên là đắt nhất, nhưng mất 4-6 ngày làm việc.

Bước 7. Nhấp vào biểu tượng thẻ tín dụng / thẻ ghi nợ và chọn phương thức thanh toán
Chọn thẻ tín dụng hoặc phương thức thanh toán được liên kết với tài khoản Google của bạn.
Nếu bạn chưa lưu phương thức thanh toán trong Android pay, bạn có thể nhấp vào Thêm thẻ tín dụng hoặc thẻ ghi nợ để thêm một thẻ mới.

Bước 8. Bấm MUA
Đó là nút màu xanh ở dưới cùng. Thao tác này sẽ đặt hàng của bạn và bắt đầu quá trình tạo sách ảnh của bạn.
Hỏi và đáp cộng đồng
Tìm kiếm Thêm câu hỏi mới Hỏi câu hỏi Còn lại 200 ký tự Bao gồm địa chỉ email của bạn để nhận tin nhắn khi câu hỏi này được trả lời. Nộp