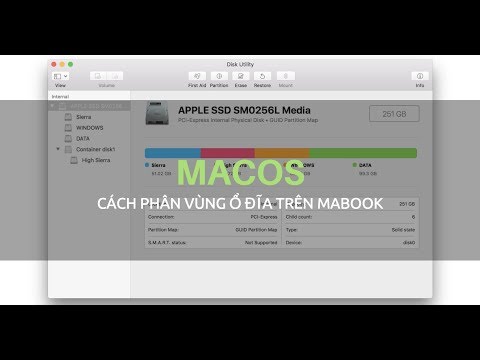Đây là hướng dẫn nhanh về cách Phân mảnh ổ cứng trên Hệ điều hành Windows 8.1 Pro, hãy làm theo các bước sau để tìm hiểu cách thực hiện. Hướng dẫn này cũng sẽ bao gồm một hướng dẫn hữu ích về cách thêm các Biểu tượng sau vào Màn hình: - Máy tính của tôi (hay còn gọi là Máy tính) - Tệp người dùng - Mạng- Thùng rác- Bảng điều khiển.
Các bước

Bước 1. Điều hướng đến "Màn hình nền" của bạn sau khi hoàn tất, ở bất kỳ đâu trên Màn hình nền (không phải trên biểu tượng) nhấp chuột phải và trên menu thả xuống chọn "Cá nhân hóa"

Bước 2. Quan sát hộp mở có tên "Cá nhân hóa"
Trong hộp này có một tiêu đề được gọi là "Thay đổi các biểu tượng trên màn hình", có thể được tìm thấy ở phía trên bên trái của hộp. Nhấn vào nó.

Bước 3. Nhấp vào tiêu đề này
Một hộp có tên "Cài đặt biểu tượng trên màn hình" sẽ mở ra. Ở trên cùng của hộp này, bạn sẽ tìm thấy năm hộp kiểm. Đảm bảo rằng tất cả chúng đều được chọn và nhấp vào áp dụng ở cuối hộp. Bây giờ bạn có thể đóng Hộp đó và hộp Cá nhân hóa.

Bước 4. Xem các Biểu tượng mà bạn vừa chọn xuất hiện trên màn hình của bạn
Đây là một bổ sung tiện dụng cho điều hướng của Windows 8, điều mà hầu hết người dùng khó thực hiện.

Bước 5. Tìm biểu tượng "Máy tính / Máy tính của tôi / Máy tính này"
Nhấp đúp vào nó và mở nó. Bây giờ bạn đang đối mặt với trình khám phá tệp Windows 8 trong môi trường máy tính để bàn. Bạn muốn nhấp chuột phải vào Ổ cứng chính của mình mà Hệ điều hành đang hoạt động, rất có thể đó sẽ là Ổ (C:). Khi bạn đã nhấp chuột phải vào (C:) Drive, hãy cuộn xuống tùy chọn "Thuộc tính" ở cuối trình đơn thả xuống và Nhấp vào nó.

Bước 6. Tìm hộp để mở có tên là "Windows 8.1 Pro (C:
) Thuộc tính (hoặc bất cứ thứ gì bạn gọi là ổ đĩa đó. Bạn cũng sẽ nhận thấy sáu tab trên đầu màn hình cũng như một tùy chọn ở dưới cùng bên phải của trò chuyện hình tròn.

Bước 7. Trước tiên, hãy nhấp vào nút Disk Clean up ở phía dưới bên phải của biểu đồ hình tròn
Khi điều này được thực hiện, nó sẽ bắt đầu tính toán những gì có thể bị xóa. Đây không phải là cách khử khung mà là một tùy chọn để dọn dẹp một số tệp đang chiếm dung lượng không cần thiết trên Ổ cứng. Sau khi tính toán xong, một hộp sẽ xuất hiện với một vài hộp kiểm, hãy đảm bảo rằng tất cả chúng đã được chọn và nhấp vào "OK". Sau đó là "Delete Files".

Bước 8. Nhấp vào tab "Công cụ" ở đầu hộp
Khi điều này đã được thực hiện, bạn sẽ thấy tùy chọn có tên "Optimize and Defragment Drive" Với một nút có tên là Optimize, hãy nhấp vào đó.

Bước 9. Quan sát một hộp có tên "Optimize Drives" sẽ mở ra
Trong cửa sổ này, bạn sẽ thấy danh sách tất cả các ổ đĩa hiện đang được kết nối với máy tính và trạng thái của nó ở ngoài cùng bên phải cùng với loại phương tiện và lần chạy gần đây nhất của nó.

Bước 10. Chọn Ổ cứng bạn muốn de-frag bằng cách nhấp vào nó và đánh dấu nó để nó có màu xanh lam và nhấp vào tối ưu hóa được tìm thấy bên cạnh nút Phân tích
Điều này có một lá chắn màu xanh và màu vàng bên cạnh nó cho biết rằng quyền của Quản trị viên sẽ được yêu cầu và nó sẽ nhắc bạn tiếp tục hoạt động.