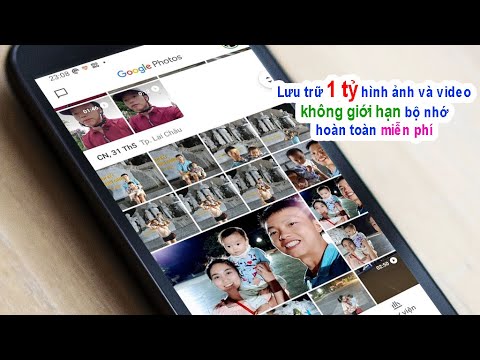Facebook là tất cả về tạo kết nối và khi danh sách bạn bè ngày càng tăng của bạn hiển thị, các kết nối sẽ mở rộng. Facebook Graph Search là một công cụ bạn có thể sử dụng để điều hướng các kết nối này theo cách mà chúng trở nên hữu ích cho bạn và sở thích của bạn, và thậm chí có thể tạo ra các kết nối mới trong quá trình này. Với Tìm kiếm Đồ thị, một tìm kiếm được tạo thành từ một từ khóa hoặc kết hợp các từ khóa và cụm từ (ví dụ: “Quán cà phê mà bạn tôi thích”, “Bạn bè sống gần đó” và “Các trang mà bạn bè tôi thích”), cũng nhân đôi như tiêu đề cho các trang chứa gợi ý cho bạn. Chỉnh sửa tìm kiếm của bạn cũng tùy chỉnh nội dung bạn sẽ thấy, tất cả đều dựa trên những gì bạn và bạn bè của bạn đã chia sẻ trên Facebook.
Các bước
Phương pháp 1/3: Sử dụng Tìm kiếm Đồ thị Chung

Bước 1. Đăng nhập Facebook bằng PC
Đăng nhập vào tài khoản Facebook của bạn bằng tên người dùng hoặc địa chỉ email đã đăng ký và mật khẩu của bạn.

Bước 2. Kích hoạt Tìm kiếm Đồ thị
Nếu bạn chưa từng sử dụng Graph Search trước đây, hãy kích hoạt tính năng này bằng liên kết sau: www.facebook.com/about/graphsearch. Khi trang mở ra, hãy nhấp vào liên kết “Thử Tìm kiếm Đồ thị”.

Bước 3. Nhấp vào thanh tìm kiếm và nhập từ khóa
Bạn có thể tìm kiếm người, bạn bè, địa điểm, sự vật, ảnh, trang, nhóm, ứng dụng, sự kiện, nhà hàng và các loại hình giải trí khác nhau như âm nhạc, phim ảnh hoặc trò chơi. Sau đó, Facebook sẽ truy xuất các đề xuất dựa trên từ khóa của bạn cũng như những gì bạn có thể xem bài đăng của người khác.
Ví dụ: nếu bạn đã tìm kiếm “hài kịch”, thì khi xem kết quả tìm kiếm, bạn sẽ thấy các đề xuất tìm kiếm khác như “Ảnh hài”, “Những người thích hài”, “Các trang tương tự như hài” và “Bạn bè của tôi người thích hài kịch.” Ở dưới cùng, bạn sẽ thấy “Xem thêm kết quả cho phim hài”

Bước 4. Nhấp vào tab “Xem thêm kết quả cho…”
Sau đó, bạn sẽ thấy các tab này: Tất cả kết quả, Mọi người, Trang, Nhóm, Ứng dụng và Sự kiện. Tất cả các tab đó sẽ hiển thị nhiều kết quả hơn khi bạn nhấp vào chúng. Nhấp vào tab mà bạn nghĩ sẽ lấy ra kết quả phù hợp với những gì bạn đang tìm kiếm.
Phương pháp 2/3: Sử dụng Tìm kiếm Đồ thị theo Danh mục

Bước 1. Đăng nhập Facebook bằng PC
Đăng nhập vào tài khoản Facebook của bạn bằng tên người dùng hoặc địa chỉ email đã đăng ký và mật khẩu của bạn.

Bước 2. Kích hoạt Tìm kiếm Đồ thị
Nếu bạn chưa từng sử dụng Graph Search trước đây, hãy kích hoạt tính năng này bằng liên kết sau: www.facebook.com/about/graphsearch. Khi trang mở ra, hãy nhấp vào liên kết “Thử Tìm kiếm Đồ thị”.

Bước 3. Nhấp vào thanh tìm kiếm và nhập từ khóa
Bạn có thể tìm kiếm người, bạn bè, địa điểm, sự vật, ảnh, trang, nhóm, ứng dụng, sự kiện, nhà hàng và các loại hình giải trí khác nhau như âm nhạc, phim ảnh hoặc trò chơi.

Bước 4. Thu hẹp tìm kiếm của bạn
Để cụ thể và chính xác hơn trong phương pháp tìm kiếm của bạn, giúp Graph Search trở nên hoàn hảo cho phần cuối này, hãy cuộn xuống và chọn “Tìm tất cả các trang có tên‘hài’” hoặc “Tìm tất cả các địa điểm có tên là‘hài’” từ các đề xuất đã truy xuất.

Bước 5. Sử dụng tính năng lọc nâng cao trong tìm kiếm của bạn
Màn hình tiếp theo sau khi bạn nhấp vào “Tìm tất cả các trang có tên‘hài kịch’” hoặc “Tìm tất cả các địa điểm có tên‘hài kịch’” sẽ cho phép bạn thực hiện tìm kiếm biểu đồ nâng cao hơn. Ở phía bên phải của trang, bạn sẽ thấy một hộp tìm kiếm nâng cao.
- Nhấp vào liên kết “XEM THÊM BỘ LỌC” để tùy chỉnh tìm kiếm đồ thị của bạn bằng cách sử dụng các tùy chọn lọc ở đó.
- Chọn tùy chọn của bạn từ trình đơn thả xuống cho từng tùy chọn lọc đó. Hãy nhớ rằng, tùy chọn của bạn sẽ tự động cập nhật các kết quả được truy xuất. Nếu bạn không chọn bất kỳ tùy chọn nào, bạn sẽ thấy các kết quả mặc định chung chung hơn so với khi bạn đã chỉ định một tùy chọn.
Phương pháp 3/3: Sử dụng Tìm kiếm Đồ thị Cụ thể

Bước 1. Đăng nhập Facebook bằng PC
Đăng nhập vào tài khoản Facebook của bạn bằng tên người dùng hoặc địa chỉ email đã đăng ký và mật khẩu của bạn.

Bước 2. Kích hoạt Tìm kiếm Đồ thị
Nếu bạn chưa từng sử dụng Graph Search trước đây, hãy kích hoạt tính năng này bằng liên kết sau: www.facebook.com/about/graphsearch. Khi trang mở ra, hãy nhấp vào liên kết “Thử Tìm kiếm Đồ thị”.

Bước 3. Nhấp vào thanh tìm kiếm và nhập kết hợp các từ khóa
Để tìm kiếm người, trang, nhóm, ảnh, nhạc, nhà hàng và những thứ tương tự bằng phương pháp này, bạn cần sử dụng các từ khóa rất cụ thể hoặc kết hợp các từ khóa đó.
Ví dụ: trong hộp Tìm kiếm, bạn có thể viết “Ảnh của bạn bè tôi chụp ở Paris”, “Các trang được bạn bè tôi thích”, “Ảnh về các cửa hàng cà phê ở San Francisco, California”, “Những người bạn sống gần đó”, “Người Ý nhà hàng ở Dubai”,“Nhạc được yêu thích bởi (điền tên của một người bạn)”, v.v

Bước 4. Chọn một trong các đề xuất đã truy xuất được hiển thị bên dưới thanh tìm kiếm
Chọn một trong những bạn nghĩ là gần nhất với những gì bạn đang tìm kiếm.

Bước 5. Tùy chỉnh danh sách đề xuất bằng cách sử dụng các tùy chọn lọc
Sử dụng tính năng lọc nâng cao trong tìm kiếm của bạn sẽ cho phép bạn hoàn thành những gì bạn muốn. Khi bạn đã nhấp vào một đề xuất đã truy xuất, bạn sẽ thấy một hộp tìm kiếm nâng cao ở phía bên phải của trang mở ra.
- Nhấp vào liên kết “XEM NHIỀU BỘ LỌC HƠN” và chọn tùy chọn của bạn từ trình đơn thả xuống cho từng tùy chọn lọc.
- Tùy chọn của bạn sẽ tự động cập nhật kết quả hiển thị trên trang.
Lời khuyên
- Bảo vệ quyền riêng tư của bạn bằng cách đi tới Cài đặt quyền riêng tư trên Facebook và xem lại cách thức và người mà bạn đang chia sẻ. Điều chỉnh khi bạn thấy phù hợp.
- Với Tìm kiếm Đồ thị, bạn có thể tìm kiếm những người sử dụng vị trí hiện tại, nơi sinh, tuổi, trường học, công việc trước đây của họ, v.v. Đây chỉ là một số cách để tinh chỉnh tìm kiếm của bạn để cung cấp cho bạn kết quả tốt nhất nhanh hơn.
- Sử dụng Graph Search, bạn có thể kiểm soát quyền riêng tư của hồ sơ hoặc xem lại các bài đăng của mình một cách dễ dàng. Ảnh nên được gắn thẻ và các bài đăng khác nên có thẻ vị trí để có kết quả tốt hơn.
- Bạn cũng có thể kiểm tra hiệu suất của các trang doanh nghiệp của mình thông qua Tìm kiếm Đồ thị. Tìm kiếm Đồ thị có thể cho bạn biết mức độ thu hút của khán giả.