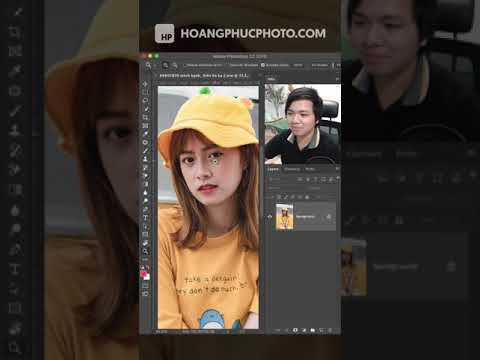Cần một số phông chữ mới nhưng không biết làm thế nào để đưa chúng vào Word pad của bạn? Nó không phức tạp như bạn nghĩ…
Các bước

Bước 1. Đầu tiên bạn phải tìm một phông chữ bạn thích
Nếu bạn không muốn trả tiền cho nó, chỉ cần google "phông chữ miễn phí". Bạn sẽ tìm thấy rất nhiều thứ để lựa chọn!

Bước 2. Chọn phông chữ CỦA BẠN

Bước 3. Tải xuống phông chữ của bạn
(Sẽ có nút "Tải xuống" ở đâu đó…) Phông chữ bạn tải xuống sẽ là "WinRAR-ZIP-Archive" -files.

Bước 4. Sau khi tải xong, bạn phải giải nén phông chữ của mình
Để làm như vậy, chỉ cần nhấp vào nó. Vì là tệp "WinRAR-ZIP-Archive", WinRar sẽ tự động mở để giải nén tệp. Nếu bạn không có WinRar, bạn sẽ gặp một chút vấn đề ở đây. (Nhưng bạn có thể tải xuống phiên bản thử nghiệm 40 ngày của WinRar miễn phí.)

Bước 5. Khi WinRar được mở, hãy chọn tệp của bạn (bằng cách nhấp vào nó), sau đó nhấp vào "giải nén thành" (ở phía trên bên trái của cửa sổ, bên cạnh "thêm")
-
Nếu bạn đã tải xuống nhiều phông chữ, hãy nhấp vào "thêm" và chọn các phông chữ khác mà bạn muốn giải nén.

Thêm phông chữ vào Wordpad Bước 5 Dấu đầu dòng 1

Bước 6. Sau khi bạn nhấp vào "giải nén thành", một cửa sổ khác sẽ mở ra hỏi bạn nơi bạn muốn giải nén các tập tin
Có lẽ sẽ khá phức tạp để tìm đúng thư mục ở đó, vì vậy chỉ cần chọn "máy tính để bàn".

Bước 7. Phông chữ được giải nén của bạn sẽ là tệp "truetype" (ttf)

Bước 8. Khi hoàn tất, đóng WinRar và nhấp vào "bắt đầu", sau đó vào "bảng điều khiển"
Bạn sẽ thấy một thư mục được gọi là "phông chữ". Trong Mac, truy cập Thư viện của bạn, sau đó đi tới thư mục "Phông chữ".

Bước 9. Đặt các phông chữ đã giải nén của bạn (từ máy tính để bàn của bạn) vào thư mục ĐÓ

Bước 10. Khi bạn đã hoàn thành việc đó, bạn có thể đóng thư mục đó và cũng xóa tệp "WinRAR-ZIP-Archive" mà bạn đã tải xuống

Bước 11. Bạn đã hoàn tất
Bây giờ bạn sẽ tìm thấy phông chữ mới của mình trong "WordPad". (Nếu không, bạn có thể phải khởi động lại "WordPad", nếu bạn đã mở nó TRƯỚC KHI tải xuống và giải nén phông chữ mới của mình.)