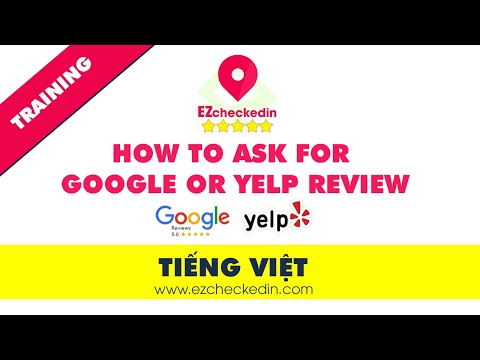Ngày càng nhiều đồ vật hữu hình của chúng ta được điện tử hóa và số hóa. Vì nhiều người ngày càng cảm thấy thoải mái hơn với việc sử dụng bảng tính, nên việc chuyển sổ địa chỉ của bạn thành một bảng tính là một cách tuyệt vời để giữ cho các liên hệ của bạn được ngăn nắp và cập nhật. Hướng dẫn này sử dụng OpenOffice Calc, một cách miễn phí để tạo bảng tính sẽ giúp bạn cập nhật các mối liên hệ gia đình, bạn bè, công việc và công việc. Đọc để tìm hiểu làm thế nào.
Các bước

Bước 1. Mở một bảng tính trống mới

Bước 2. Nhấp chuột phải vào cột A và chọn Chiều rộng Cột
Vào trong 1.19.

Bước 3. Chọn cột B và C và nhập vào chiều rộng là 1,49

Bước 4. Thay đổi chiều rộng của cột D và E thành 0,99

Bước 5. Thay đổi chiều rộng của cột F thành 0,59
Bước 6. Đặt tên cho các cột
Thay đổi A1 thành F1 như sau:
-
Tên đầu tiên

Tạo sổ địa chỉ bằng Open Office Calc Bước 6 Dấu đầu dòng 1 -
Họ

Tạo sổ địa chỉ bằng Open Office Calc Bước 6 Dấu đầu dòng 2 -
đường phố

Tạo sổ địa chỉ bằng Open Office Calc Bước 6 Dấu đầu dòng 3 -
Thành phố

Tạo sổ địa chỉ bằng Open Office Calc Bước 6 Dấu đầu dòng 4 -
Tiểu bang

Tạo sổ địa chỉ bằng Open Office Calc Bước 6 Dấu đầu dòng 5 -
Mã Bưu Chính

Tạo sổ địa chỉ bằng Open Office Calc Bước 6Bullet6

Bước 7. Căn giữa các tiêu đề cột
Thực hiện việc này bằng cách chọn A1 đến F1 và sau đó nhấp vào căn chỉnh giữa, như được chỉ ra trong ảnh chụp màn hình.

Bước 8. Thêm tên của một số người
Những ví dụ là tên và / hoặc địa chỉ hư cấu.
Bước 9. Định dạng cột mã zip
Bạn sẽ nhận thấy rằng zip có số 0 đứng đầu không hiển thị số 0.
-
Nhấp chuột phải vào cột F và sau đó chọn Định dạng ô…

Tạo sổ địa chỉ bằng Open Office Calc Bước 9 Dấu đầu dòng 1 -
Chọn tab Số.

Tạo sổ địa chỉ bằng Open Office Calc Bước 9 Bullet 2 -
Chọn Số trong phần Danh mục.

Tạo sổ địa chỉ bằng Open Office Calc Bước 9 Dấu đầu dòng 3 -
Trong Định dạng, bấm Chung.

Tạo sổ địa chỉ bằng Open Office Calc Bước 9 Dấu đầu dòng 4 -
Trong hộp số 0 ở đầu, thay đổi số 1 thành 5

Tạo sổ địa chỉ bằng Open Office Calc Bước 9 Dấu đầu dòng 5 -
Đây là cách mọi thứ nên trông như thế nào.

Tạo sổ địa chỉ bằng Open Office Calc Bước 9Bullet6

Bước 10. Tạo trang thứ hai
Để biết cách đặt trang thứ hai đúng cách, hãy nhấp vào biểu tượng xem trước.

Bước 11. Nhấp vào biểu tượng Xem trước một lần nữa
Xem xét kỹ bảng tính của bạn. Bạn sẽ thấy một số đường đậm hơn và dày hơn một chút. Đó là các cạnh của trang in.

Bước 12. Chọn và sao chép (CTRL C) tiêu đề của các cột từ A1 đến F1 và dán vào đầu trang thứ hai

Bước 13. Lưu dưới dạng Address_Book hoặc bất cứ thứ gì phù hợp với mục đích của bạn

Bước 14. Đăng ký bảng tính Sổ địa chỉ của bạn làm nguồn dữ liệu
Bạn cần làm điều đó để chương trình sẽ truy cập dữ liệu (Writer, Impress, Calc) sẽ biết nơi cần tìm.

Bước 15. Chỉ định các trường trong bảng tính.
Điều này làm cho nó khi chương trình tìm kiếm một cái tên, nó sẽ tìm thấy nó.
Lời khuyên
- Calc tương tự như Excel của Microsoft. Nhiều bảng dữ liệu Calc có thể được lưu ở định dạng Microsoft Excel; đọc hướng dẫn kèm theo tải xuống của bạn để biết thêm chi tiết.
- Calc có thể được sử dụng với Mac OS X, Microsoft Windows, Linux, FreeBSD và Solaris.
- Có sẵn theo Giấy phép Công cộng Ít hơn GNU, Calc là phần mềm miễn phí.
- Bạn không nên sao chép nhãn tiêu đề sang trang thứ hai hoặc trang tiếp theo. Nếu bạn tình cờ thay đổi chiều cao hàng hoặc thay đổi kích thước đầu trang hoặc chân trang, thì dòng đầu tiên của trang thứ hai sẽ thay đổi. Chọn Định dạng, Dải in, Chỉnh sửa và nhập -người dùng được xác định- bằng "Hàng để lặp lại" và $ 1 trong hộp bên phải. Bằng cách đó, nó sẽ luôn ở trên đầu một trang mới.